1. 为什么关上笔记本盖子后不休眠
在使用Windows 11操作系统的笔记本电脑中,关上盖子后本来应该自动进入睡眠状态,但有时会出现不进入休眠的情况,这可能是由于一些设置问题或硬件驱动程序的原因导致。以下是一些常见原因:
1.1 电源管理设置
可能是由于您的电源管理设置不正确导致笔记本电脑关盖后不进入休眠状态。可以通过以下步骤检查和更改电源管理设置。
1. 打开“设置”应用程序。
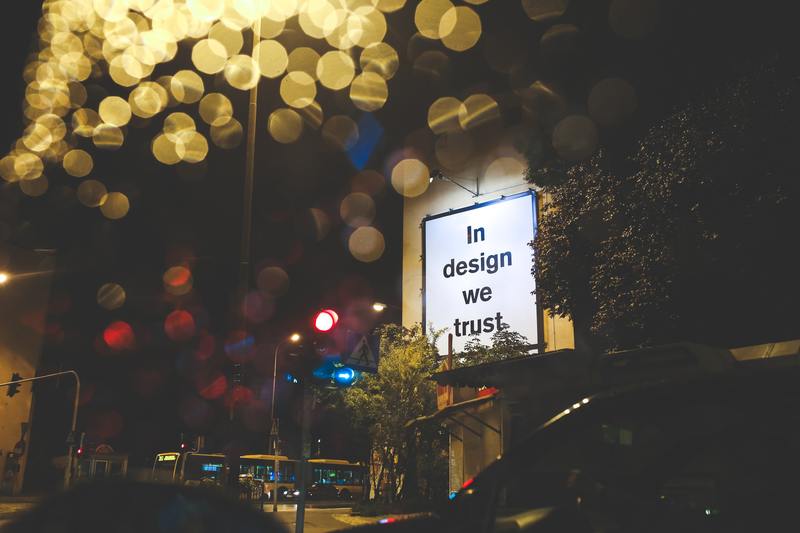
2. 在左侧导航栏中,选择“系统”。
3. 在右侧窗口中,选择“电源和休眠”。
4. 在“关盖动作”下拉菜单中,确保选择了“进入休眠”。
1.2 笔记本电脑外部连接设备
有时,如果笔记本电脑连接了外部设备(例如鼠标、键盘、显示器等),在关上盖子后,这些设备的操作会导致笔记本电脑保持唤醒状态。这可能会阻止笔记本电脑进入休眠。
解决方法:在关上盖子之前,确保断开所有外部设备的连接,然后再次测试休眠功能。
1.3 显卡驱动程序问题
显卡驱动程序可能会影响笔记本电脑关上盖子后的休眠状态。如果您的显卡驱动程序过时或损坏,可能会导致此问题。
解决方法:通过以下步骤更新显卡驱动程序:
1. 打开“设备管理器”,可以通过在开始菜单中搜索“设备管理器”来找到。
2. 在“显示适配器”下展开该选项。
3. 右键单击您的显卡,选择“更新驱动程序”。
4. 选择“自动搜索更新的驱动程序软件”来更新驱动程序。
1.4 BIOS/UEFI设置
BIOS/UEFI设置也可能导致笔记本电脑关盖后不进入休眠状态。如果设置不正确,可能会影响笔记本电脑的休眠功能。
注意:修改BIOS/UEFI设置需要谨慎操作,不正确的设置可能导致系统损坏。请按照以下步骤进行操作:
1. 重新启动电脑,进入BIOS/UEFI设置界面。通常可以在开机时按下“Del”、“F2”或其他指定键进入。
2. 导航到“电源管理”或类似选项。
3. 查找与休眠相关的选项,确保其设置正确。
4. 如果有必要,将相应选项设置为启用/自动。
5. 保存设置并退出BIOS/UEFI界面。
1.5 其他可能的原因
除了上述原因外,还有其他可能导致笔记本电脑关盖后不休眠的情况,例如系统中的某些应用程序或服务持续运行,并阻止了休眠模式的触发。
解决方法:在这种情况下,您可以尝试通过以下步骤找到并停止进程或服务,以解决问题:
1. 打开任务管理器,可以通过按下“Ctrl + Shift + Esc”键来快速访问。
2. 在“进程”或“服务”选项卡中,查找可能与休眠问题相关的进程或服务。
3. 右键单击该进程或服务,选择“结束任务”或“停止服务”。
2. 怎么设置笔记本关盖后自动休眠
在确认了关盖后不休眠的原因后,您可以按照以下步骤对笔记本电脑设置关盖后自动休眠的功能。
2.1 更新电源管理设置
1. 打开“设置”应用程序。
2. 在左侧导航栏中,选择“系统”。
3. 在右侧窗口中,选择“电源和休眠”。
4. 在“关盖动作”下拉菜单中,确保选择了“进入休眠”。
2.2 检查并更新驱动程序
1. 打开“设备管理器”。
2. 在“显示适配器”下展开该选项。
3. 右键单击您的显卡,选择“更新驱动程序”。
4. 选择“自动搜索更新的驱动程序软件”来更新驱动程序。
2.3 检查外部设备连接
确保在关上笔记本盖子之前,断开所有外部设备的连接。
2.4 检查和更新BIOS/UEFI设置
注意:修改BIOS/UEFI设置需要谨慎操作,不正确的设置可能导致系统损坏。
1. 重新启动电脑,进入BIOS/UEFI设置界面。
2. 导航到“电源管理”或类似选项。
3. 查找与休眠相关的选项,确保其设置正确。
4. 如果有必要,将相应选项设置为启用/自动。
5. 保存设置并退出BIOS/UEFI界面。
2.5 结束不必要的进程或服务
1. 打开任务管理器。
2. 在“进程”或“服务”选项卡中,查找可能与休眠问题相关的进程或服务。
3. 右键单击该进程或服务,选择“结束任务”或“停止服务”。
通过按照上述步骤调整相应的设置和参数,您应该能够解决笔记本电脑关盖后不休眠的问题,并实现关盖后自动进入休眠状态。










