1. 简介
环境变量是操作系统中一组具有特定含义的动态值,用于指定应用程序或系统的设置、配置和参数。在Windows 11中,环境变量的设置可以影响系统的行为和应用程序的运行方式。本文将介绍在Windows 11中如何找到和设置环境变量。
2. 访问环境变量
2.1 使用系统属性
要访问环境变量,可以使用Windows 11的系统属性窗口:
1. 右键点击桌面上的“开始”按钮,选择“系统”。
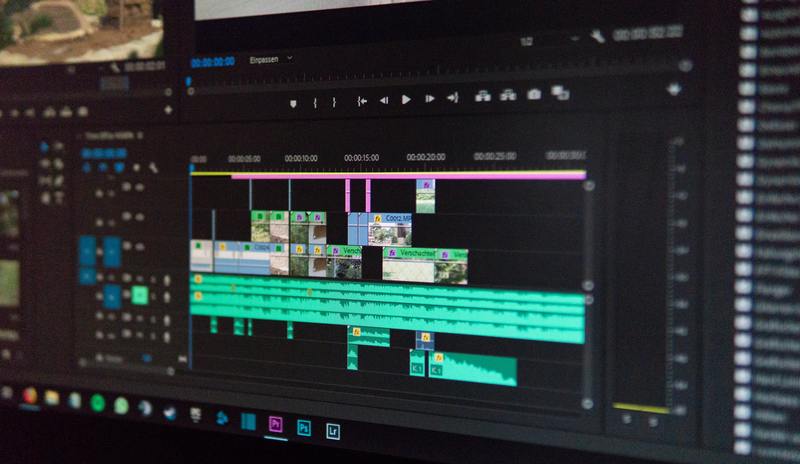
2. 在系统窗口中,点击左侧的“关于”选项卡。
3. 在右侧的系统信息中,点击“高级系统设置”。
4. 在系统属性窗口中,点击“环境变量”按钮。
通过以上步骤,您可以访问和编辑Windows 11的环境变量。
2.2 使用命令行
除了使用系统属性窗口外,您还可以使用Windows命令提示符或PowerShell来访问环境变量:
1. 打开Windows命令提示符或PowerShell。
2. 输入命令set,按下回车键。
通过以上命令,您可以列出当前用户和计算机级别的环境变量,并进行编辑。
3. 设置环境变量
3.1 添加新的环境变量
要添加新的环境变量,可以按照以下步骤进行:
1. 打开系统属性窗口或命令提示符或PowerShell。
2. 在系统属性窗口的“用户变量”部分,点击“新建”按钮。
3. 在“变量名”字段中输入变量的名称,例如:MY_VAR。
4. 在“变量值”字段中输入变量的值,例如:C:\myfolder。
5. 点击“确定”保存新的环境变量。
3.2 修改现有的环境变量
要修改现有的环境变量,可以按照以下步骤进行:
1. 打开系统属性窗口或命令提示符或PowerShell。
2. 在系统属性窗口的“用户变量”或“系统变量”部分,选中要修改的环境变量。
3. 点击“编辑”按钮进行修改。
4. 修改变量的名称或值。
5. 点击“确定”保存修改。
3.3 删除环境变量
要删除环境变量,可以按照以下步骤进行:
1. 打开系统属性窗口或命令提示符或PowerShell。
2. 在系统属性窗口的“用户变量”或“系统变量”部分,选中要删除的环境变量。
3. 点击“删除”按钮。
4. 点击“确定”保存删除。
4. 环境变量的重要性
环境变量在Windows 11中具有重要的作用:
设置系统路径:通过设置PATH环境变量,可以让系统在任意目录下运行特定的可执行文件。
配置应用程序:许多应用程序使用环境变量来确定其行为和配置选项。
提高工作效率:通过设置环境变量,可以快速访问常用的文件或目录。
实现自动化:脚本和批处理文件可以使用环境变量来获取和设置参数。
5. 总结
环境变量在Windows 11中是非常重要的,它可以影响系统的行为和应用程序的运行方式。通过系统属性窗口或命令行,您可以访问和设置环境变量。了解环境变量的设置和使用可以帮助您更好地管理和配置Windows 11系统。





