1. 检查声音设置
若Windows 11电脑没有声音,首先需要检查声音设置是否正确。按下Win + I打开设置,然后点击“声音”选项。确保音量不是静音状态,且音量调节器调至适当的位置。如果音量调节器变灰不可点击,可能是由于某些设置问题导致。
此时可以尝试以下解决方案:
1.1 检查默认音频设备
在声音设置中找到“选择输出设备”,确保选中的是正确的默认音频设备。如果有多个可用设备,请选择正确的设备输出音频。
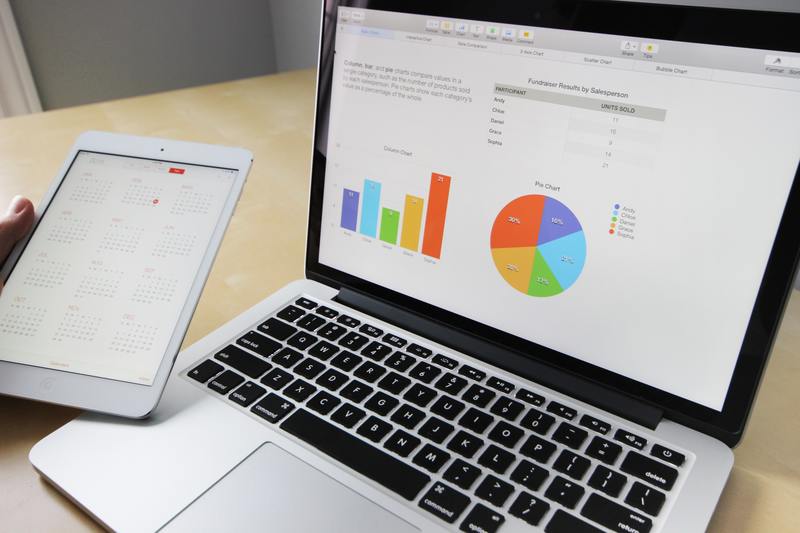
1.2 检查设备驱动程序
点击“设备属性”,查看设备是否正常工作。如果设备无法正常工作,则可能需要更新或重新安装驱动程序。可以通过设备管理器来检查和更新驱动程序。
1.3 检查通知和动作设置
在设置中,选择“系统”>“通知和动作”,确保“通知中心”中的音量选项为开启状态。同时确保其他通知设置没有导致声音静音。
2. 检查音频输出设备
如果声音设置正常,但仍然没有声音,可以检查音频输出设备是否正确连接或完好无损。
2.1 检查插孔和连接线
确保插孔和连接线没有损坏,并正确连接在电脑和音频设备之间。可以尝试更换连接线或使用其他插孔。
2.2 检查音频设备电源
如果是外部音频设备,如扬声器或耳机,确保设备的电源正常开启,且电源线正确连接。
2.3 测试其他音频设备
如果有其他音频设备可用,如耳机或其他扬声器,可以尝试连接这些设备进行测试。如果其他设备可以正常工作,则可能是当前设备的问题。
3. 检查应用程序和音频源
在某些情况下,没有声音可能是由于特定应用程序或音频源的问题导致。
3.1 检查单个应用程序的音量
如果只有某个应用程序没有声音,可以检查该应用程序的音量设置。在该应用程序中查找音量选项,确保音量不是静音状态。
3.2 检查音频源
如果使用的是外部音频源,如媒体播放器或在线视频网站,并且只有在特定音频源下没有声音,可以尝试在其他音频源上进行测试。如果其他音频源可以正常工作,则可能是特定音频源的问题。
4. 检查操作系统和驱动程序更新
确保操作系统和相关驱动程序是最新版本,可能存在声音问题的错误或漏洞已经在更新中得到修复。
4.1 检查Windows更新
点击“开始”按钮,选择“设置”>“Windows 更新”>“检查更新”,确保操作系统是最新版本。如果有可用的更新,请安装它们。
4.2 检查驱动程序更新
打开设备管理器,找到音频设备,右键点击选择“更新驱动程序”。可以选择让Windows自动搜索最新的驱动程序,或手动下载并安装最新的驱动程序。
5. 运行音频故障排除工具
Windows 11提供了内置的音频故障排除工具,可以帮助找出并解决声音问题。
5.1 打开音频故障排除工具
按下Win + R键,输入“msdt.exe /id AudioPlaybackDiagnostic”,然后按Enter键,运行音频故障排除工具。
5.2 跟随故障排除向导
根据故障排除工具的指引,依次点击“下一步”或“继续”按钮,让工具自动检测和修复声音问题。
总结
通过以上步骤,您应该能够解决Windows 11电脑没有声音的问题。如果问题仍然存在,可以尝试重启电脑或联系技术支持以获取进一步的帮助。





