1. 引言
自微软于2021年6月正式发布Windows 11操作系统以来,其全新的界面设计引起了广泛关注。然而,对于一些习惯了经典桌面风格的用户来说,这种变化可能会带来困惑和不适感。幸运的是,Windows 11仍然提供了恢复经典桌面的方法,本文将详细介绍如何在Windows 11中恢复经典桌面。
2. 更改任务栏外观
任务栏是Windows桌面中最重要的部分之一,而在Windows 11中,任务栏发生了一些变化。为了恢复经典桌面,您可以按照以下步骤更改任务栏的外观:
2.1 打开设置
右键单击任务栏上的空白区域,然后选择“任务栏设置”选项。或者,您可以点击“开始菜单”,然后选择“设置”按钮。
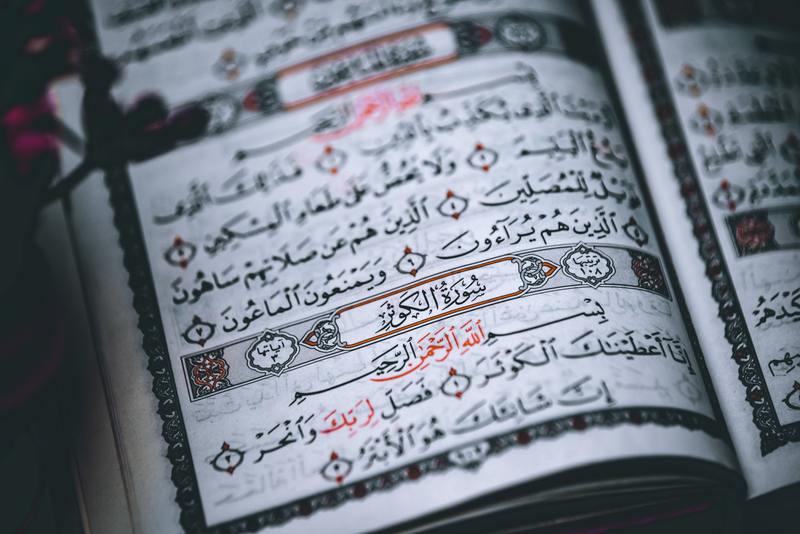
2.2 选择任务栏位置
在“任务栏设置”窗口中,点击“任务栏行为”下拉菜单,选择“在屏幕底部显示任务栏”。
2.3 关闭任务视图按钮
在“任务栏设置”窗口底部,找到“附加任务栏按钮”选项,并将其关闭。
通过以上步骤,您已经成功恢复了经典桌面的任务栏外观。
3. 恢复开始菜单
在Windows 11中,开始菜单经历了较大的改变。为了恢复经典桌面的开始菜单,您可以按照以下步骤操作:
3.1 打开设置
点击任务栏上的“开始菜单”按钮,然后选择“设置”。
3.2 更改开始菜单样式
在“设置”窗口中,点击“个性化”选项,然后选择“开始菜单”。在此选项卡下,您可以调整开始菜单的样式和布局。
3.3 切换到经典样式
在“开始菜单”选项卡中,将“使用新样式的开始菜单”选项关闭。这将使开始菜单恢复到经典样式。
通过以上步骤,您已经成功恢复了经典桌面的开始菜单。
4. 更改任务视图
在Windows 11中,任务视图是一个新的功能,用于管理和切换打开的应用程序和虚拟桌面。如果您更喜欢经典桌面的风格,可以按照以下步骤更改任务视图的外观:
4.1 打开设置
右键单击任务栏上的空白区域,然后选择“任务栏设置”。在“任务栏设置”窗口中,点击“多任务”选项卡。
4.2 关闭任务视图按钮
在“多任务”选项卡中,找到“任务视图”选项,并将其关闭。
通过以上步骤,您已经成功恢复了经典桌面的任务视图外观。
5. 调整窗口管理
Windows 11带来了许多新的窗口管理功能,如屏幕划分和对齐等。如果您想恢复到经典桌面的窗口管理方式,可以按照以下步骤进行调整:
5.1 打开设置
点击任务栏上的“开始菜单”按钮,然后选择“设置”。
5.2 调整窗口行为
在“设置”窗口中,点击“系统”选项卡,然后选择“多任务”选项。
5.3 关闭新的窗口管理功能
在“多任务”选项卡中,找到“对齐工作区中的窗口”和“最大化窗口”等选项,并将其关闭。
通过以上步骤,您已经成功调整了窗口管理方式,使其更接近经典桌面的风格。
6. 总结
通过以上步骤,您可以在Windows 11中恢复经典桌面的外观数。无论是更改任务栏外观、恢复开始菜单、调整任务视图还是窗口管理方式,都能帮助您实现经典桌面的效果。希望本文对您有所帮助!





