1. 确定失败原因
当Windows 11更新一直安装失败时,首先需要确定失败的具体原因。可以通过以下步骤进行排查:
1.1. 检查系统要求
确保您的计算机满足安装Windows 11的系统要求,包括处理器、内存、存储空间和图形要求等。如果您的计算机不符合要求,那么更新将无法成功安装。
1.2. 检查更新错误代码
在更新失败的提示窗口中,通常会显示一个错误代码。通过查找该错误代码,可以获取更多关于失败原因的信息。您可以通过搜索引擎或Microsoft官方网站来查找相关的错误代码解决方法。
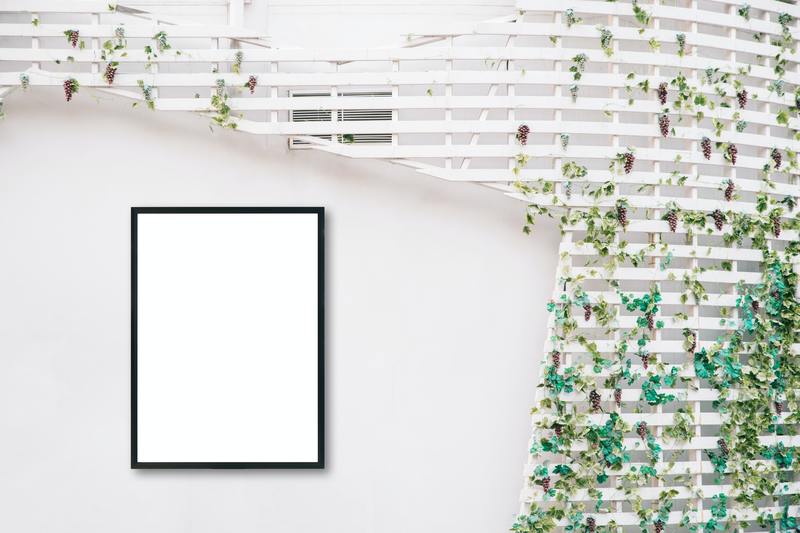
确保系统满足要求是成功安装Windows 11的前提,因此重点关注这一步骤。
2. 解决常见问题
2.1. 清空软件分发文件夹
更新过程中可能出现软件分发文件夹损坏或占用过多空间的情况,这会导致更新失败。您可以按照以下步骤清空软件分发文件夹:
打开"命令提示符"或"PowerShell"(以管理员身份运行)。
输入以下命令并按Enter键运行:
net stop wuauserv
net stop cryptSvc
net stop bits
net stop msiserver
最后,输入以下命令并按Enter键运行:
ren C:WindowsSoftwareDistribution SoftwareDistribution.old
ren C:WindowsSystem32catroot2 catroot2.old
重新启动计算机。
2.2. 禁用安全软件和防火墙
安装过程中,安全软件和防火墙可能会阻止Windows 11的更新。您可以尝试临时禁用安全软件和防火墙,然后再次尝试安装更新。
清空软件分发文件夹和禁用安全软件与防火墙是解决Windows更新问题的常见方法,值得一试。
3. 使用Windows更新修复工具
如果上述方法仍然无法解决问题,您可以尝试使用Windows更新修复工具(Windows Update Troubleshooter)。这是一个由Microsoft官方提供的工具,用于自动检测和修复更新相关的问题。
您可以按照以下步骤使用Windows更新修复工具:
打开Windows设置(Win键+I)。
点击"更新和安全"。
在左侧菜单中选择"故障排除"。
在右侧窗口中,找到并点击"其他故障排除"。
在"其他故障排除"下找到"Windows 更新",然后点击"运行该故障排除器"。
根据提示完成修复过程。
使用Windows更新修复工具可以帮助自动识别和解决更新相关问题,是一个方便且有效的解决方法。
4. 进行干净安装
4.1. 创建Windows 11安装媒体
如果更新问题依然存在,您可以尝试进行干净安装,即重新安装Windows 11系统。首先,您需要创建Windows 11安装媒体(如USB安装盘或安装光盘)。
您可以按照以下步骤创建Windows 11安装媒体:
访问Microsoft官方网站,下载Windows 11安装工具。
打开安装工具并接受许可协议。
选择"创建安装介质(USB闪存驱动器、DVD或ISO文件)以供另一台电脑使用"。
根据提示操作,选择合适的安装媒体选项,然后创建Windows 11安装媒体。
4.2. 进行干净安装
在创建好Windows 11安装媒体后,您可以按照以下步骤进行干净安装:
将Windows 11安装媒体插入计算机。
重新启动计算机,并按照屏幕上的指示进入启动菜单(通常是按下F12或Delete键)。
选择从安装媒体启动,并按照屏幕上的指示进行干净安装。
在安装过程中,选择适当的选项,如分区、语言和许可协议等。
等待安装完成,并根据需要重新安装您的应用程序和驱动程序等。
通过干净安装可以消除可能导致更新失败的系统问题,但请务必提前备份重要数据。
总结来说,解决Windows 11更新安装失败的方法包括确定失败原因、解决常见问题、使用Windows更新修复工具和进行干净安装。根据具体情况依次尝试这些方法,您应该能够解决更新安装失败的问题。










