为什么Windows 11无法连接校园网
Windows 11作为最新的操作系统版本,在发布后受到了广泛关注。然而,一些用户在尝试连接校园网时遇到了一些问题。无法连接校园网可能是由多种原因引起的,包括网络设置错误、驱动程序问题、安全软件干扰等。接下来,我们将讨论一些可能的解决方法。
检查网络设置
首先,我们需要确保我们的网络设置正确配置。在Windows 11中,可以通过以下步骤检查网络设置:
步骤1:检查无线网络适配器
首先,打开“设置”应用程序,然后选择“网络和互联网”选项。在这个页面上,您应该看到一个“无线网络”选项。点击该选项,然后确保您的无线网络适配器已启用。如果没有启用,请启用它。
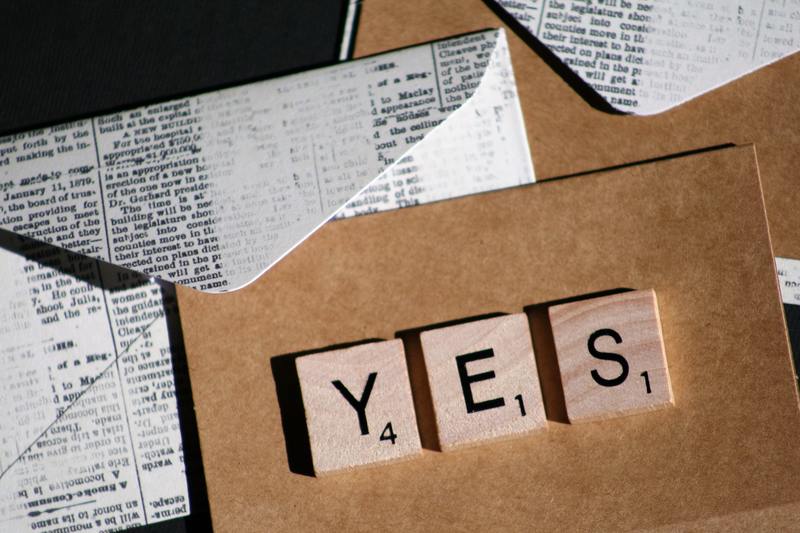
步骤2:检查网络配置
在网络和互联网设置页面,点击“进入网络和共享中心”。在这个页面上,您应该看到一个“更改适配器设置”链接。点击它,然后找到您正在使用的无线网络连接。右键点击它,然后选择“属性”。在属性窗口中,确保“Internet协议版本6(TCP/IPv6)”和“Internet协议版本4(TCP/IPv4)”都是启用状态。如果它们没有启用,请启用它们。
步骤3:重启路由器
有时候,校园网络的问题可能是由于路由器的问题引起的。尝试重新启动路由器,等待一会儿,然后再次尝试连接校园网络。如果这解决了问题,那么您就成功了。
更新驱动程序
如果检查网络设置没有解决问题,接下来我们可以考虑更新驱动程序。网络适配器的驱动程序可能过时或不兼容Windows 11,这可能导致无法连接校园网。
步骤1:打开设备管理器
通过右键点击“开始”按钮,然后选择“设备管理器”来打开设备管理器。
步骤2:更新网络适配器驱动程序
在设备管理器中,找到“网络适配器”选项,展开它。找到您正在使用的无线网络适配器,右键点击它,然后选择“更新驱动程序”。在弹出的对话框中,选择“自动搜索更新的驱动程序软件”。Windows会自动搜索并安装最新的适配器驱动程序。
步骤3:重启计算机
安装完驱动程序后,重启计算机以使更改生效。重新启动后,尝试连接校园网络,看看问题是否解决。
检查安全软件
安全软件有时会干扰网络连接。如果您使用了防火墙、杀毒软件或其他安全软件,请考虑暂时将其禁用,然后再次尝试连接校园网络。
步骤1:禁用防火墙
打开“设置”应用程序,然后选择“更新和安全”选项。在左侧导航菜单中,选择“Windows安全”选项。在Windows安全页面上,找到“防火墙和网络保护”选项,然后点击“专用网络”链接。在“专用网络设置”页面上,将防火墙切换到关闭状态。
步骤2:禁用杀毒软件
如果您使用的是第三方杀毒软件,打开该软件,找到防护选项,然后将其关闭。
步骤3:重启计算机
禁用安全软件后,重启计算机以使更改生效。重新启动后,尝试连接校园网络,看看问题是否解决。
总结
在本文中,我们讨论了Windows 11无法连接校园网的解决方法。首先,我们检查了网络设置,确保了无线网络适配器启用,网络配置正确,并尝试重启路由器。如果问题仍然存在,我们可以尝试更新网络适配器的驱动程序。最后,我们检查了安全软件,禁用了防火墙和杀毒软件。希望这些解决方案能帮助您成功连接校园网。










