1. 简介
Windows 11是微软公司于2021年发布的最新操作系统版本。它引入了一些全新的功能和界面设计,提供更好的用户体验。在Windows 11中,移动文件是一个常见的操作,本文将介绍如何在Windows 11中移动文件。
2. 文件资源管理器
Windows 11中的文件资源管理器是一个用于管理计算机文件和文件夹的工具。通过文件资源管理器,用户可以查看、复制、剪切和移动文件。以下是在Windows 11中使用文件资源管理器移动文件的步骤:
2.1 打开文件资源管理器
首先,单击任务栏上的文件资源管理器图标,或者使用快捷键Win + E来打开文件资源管理器。
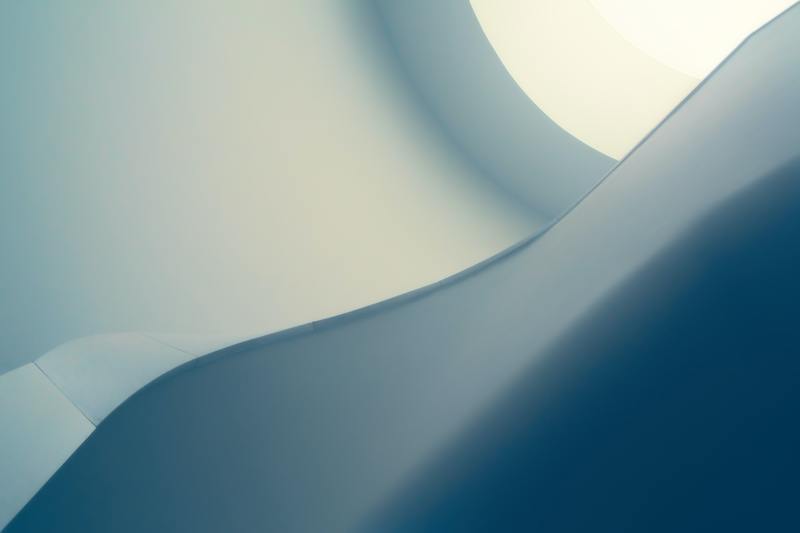
2.2 选择要移动的文件
在文件资源管理器中,浏览到包含要移动的文件的文件夹。然后,单击和拖动鼠标选择要移动的文件。您还可以使用Ctrl键来选择多个文件。
2.3 移动文件
一旦您选择了要移动的文件,可以将其移动到另一个文件夹或驱动器中。可以通过以下几种方式来移动文件:
拖动文件 - 单击并拖动选中的文件到目标文件夹,释放鼠标来完成移动。
剪切和粘贴 - 右键单击选中的文件,选择“剪切”,然后导航到目标文件夹,右键单击空白处选择“粘贴”。
拷贝和粘贴 - 如果您希望在目标文件夹中保留原始文件的副本,可以使用拷贝和粘贴操作,步骤与剪切和粘贴相似。
3. 拖动文件的注意事项
在Windows 11中拖动文件时,有几点需要注意:
3.1 目标文件夹的打开窗口
要拖动文件到一个特定的目标文件夹,需要确保目标文件夹的窗口已经打开。如果目标文件夹的窗口未打开,可以在任务栏上右键单击文件资源管理器图标,并选择目标文件夹的快捷方式。
3.2 确保目标位置有足够的空间
在移动文件之前,确保目标位置(如硬盘驱动器或文件夹)有足够的空间来容纳要移动的文件。如果目标位置空间不足,可能需要删除一些文件或选择其他位置。
3.3 避免误操作
拖动文件时要小心,以免发生误操作。在拖动文件之前,可以先备份文件,以防止意外丢失。
4. 使用剪切和粘贴操作
剪切和粘贴操作是移动文件的另一种常用方法。以下是使用剪切和粘贴操作在Windows 11中移动文件的步骤:
4.1 选择要移动的文件
在文件资源管理器中选中要移动的文件。
4.2 剪切文件
右键单击选中的文件,选择“剪切”选项。
4.3 导航到目标文件夹
导航到要将文件移动到的目标文件夹。可以使用文件资源管理器的导航栏或左侧的文件夹树形结构来快速定位。
4.4 粘贴文件
在目标文件夹中右键单击空白处,选择“粘贴”选项。选中的文件将被移动到目标文件夹中。
总结
在Windows 11中,移动文件是一个简单而常见的操作。您可以使用文件资源管理器的拖放功能或剪切和粘贴操作来移动文件。在执行移动操作之前,请确保目标位置有足够的空间,并小心避免误操作。










