1. Windows11如何查看内存大小
在Windows11操作系统中,查看内存大小非常简单。您可以通过以下步骤轻松完成:
1.1 使用任务管理器查看内存大小
任务管理器是Windows系统中一个非常强大的工具,不仅可以查看运行中的进程和性能指标,还可以查看内存的使用情况。
要使用任务管理器查看内存大小,请按下"Ctrl + Shift + Esc"键组合,或者右键单击任务栏并选择"任务管理器"打开任务管理器。
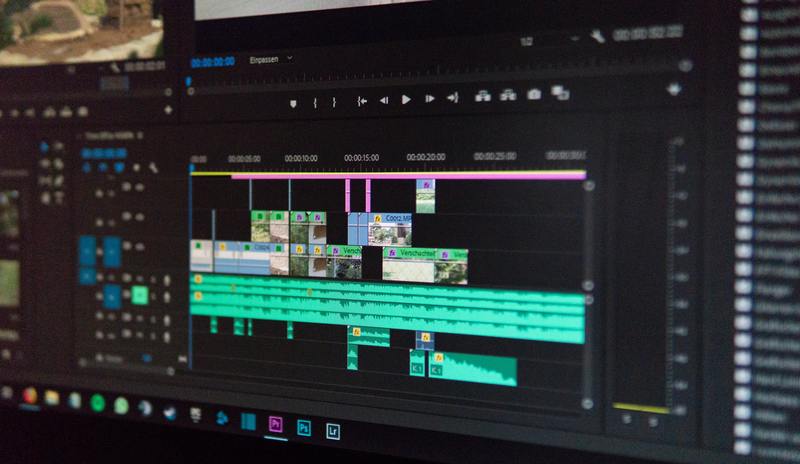
在任务管理器窗口中,切换到"性能"标签页,并在左侧选择"内存"选项卡。您将看到当前系统的内存使用情况,包括已使用的内存大小和可用的内存大小。
在Windows11中,任务管理器的内存使用情况页面进行了一些更新,包括更加直观的图表和详细的内存使用指标。您可以通过查看图表和数字来了解系统的内存使用情况。
请注意,任务管理器还提供了一个"资源监视器"选项,可以更详细地查看内存的使用情况。在任务管理器的"性能"标签页中,点击"资源监视器"链接,将会打开一个更加高级的监视器窗口,提供更多内存使用的细节。
1.2 使用系统属性查看内存大小
除了任务管理器,您还可以使用系统属性来查看内存的大小。以下是具体的步骤:
首先,右键单击"此电脑"图标,然后选择"属性"。或者,您可以使用快捷键"Windows + Pause/Break"来打开系统属性窗口。
在系统属性窗口中,您可以看到有关计算机的一些基本信息。在窗口右侧的"设备规格"部分,您可以查看计算机的内存大小。
这个方法适用于不熟悉任务管理器或者想要快速查看内存大小的用户。
2. Windows11内存大小的重要性
内存在计算机系统中起着至关重要的作用。它是存储数据和程序的临时介质,用于处理计算机的运行任务。内存大小的足够与否将直接影响到计算机的性能和响应速度。
首先,内存大小决定了计算机可以同时运行的程序数量和大小。较大的内存容量可以容纳更多的程序和数据,从而提高多任务处理的效率。如果内存不够,计算机将不得不频繁地将数据转移到硬盘上进行交换,这将大大降低计算机的响应速度。
另外,内存大小也会直接影响程序的加载速度和运行效果。较大的内存容量可以减少程序加载时的等待时间,并提供更快的数据传输速度,使得程序能够更快地响应用户的操作。
在购买计算机或升级硬件时,选择合适的内存大小非常重要,可以提升计算机的性能和工作效率。
3. 如何根据内存大小选择合适的计算机配置
选择合适的计算机配置需要考虑多个因素,其中内存大小是一个关键因素。以下是一些建议,以帮助您根据内存大小选择适合您需求的计算机配置:
3.1 基本办公和互联网浏览
如果您只是进行基本的办公任务和互联网浏览,例如处理文档、发送电子邮件、浏览网页等,通常8GB内存已经足够。
在这种情况下,8GB内存可以提供平滑的办公体验,而且价格相对较低。
3.2 多任务处理和轻量级应用程序
如果您需要运行多个应用程序或者同时进行多个任务处理,例如同时编辑文档、浏览网页、观看视频等,16GB内存将会更为适合。
16GB内存可以提供更大的内存空间,使得计算机能够更好地处理多个任务,提供更流畅的工作体验。
3.3 大型应用程序和游戏
如果您需要使用大型应用程序、进行虚拟化操作或者游戏,32GB或更大容量的内存将会是更好的选择。
大型应用程序和游戏通常需要更多的内存来提供更好的性能和处理能力。
4. 总结
在Windows11中查看内存大小非常简单,您可以使用任务管理器或者系统属性来进行查看。内存大小对计算机的性能和工作效率影响巨大,合适的内存配置可以提升计算机的运行速度和应用程序的响应能力。
根据需要选择适当的内存大小非常重要,不同的使用场景需要不同的内存配置。基本办公和互联网浏览可以选择8GB内存,多任务处理和轻量级应用程序适合16GB内存,大型应用程序和游戏需要32GB或更大内存。根据自己的需求选择合适的内存配置,可以提升计算机的性能和使用体验。










