取消Windows 11的PIN密码
Windows 11是微软最新推出的操作系统版本,为用户提供了更多的新功能和改进。一个常见的登录方式是使用PIN密码,它是一种快速和方便的登录方式。然而,如果您决定取消使用PIN密码,下面将为您提供详细的步骤。
步骤1:打开“设置”
首先,您需要打开Windows 11的“设置”应用程序。您可以通过点击任务栏上的“开始”按钮,然后在弹出的菜单中选择“设置”来快速打开。
步骤2:进入“帐户”设置
在“设置”应用程序中,您将看到许多不同的选项。请点击左侧导航栏中的“帐户”,以进入帐户相关的设置页面。
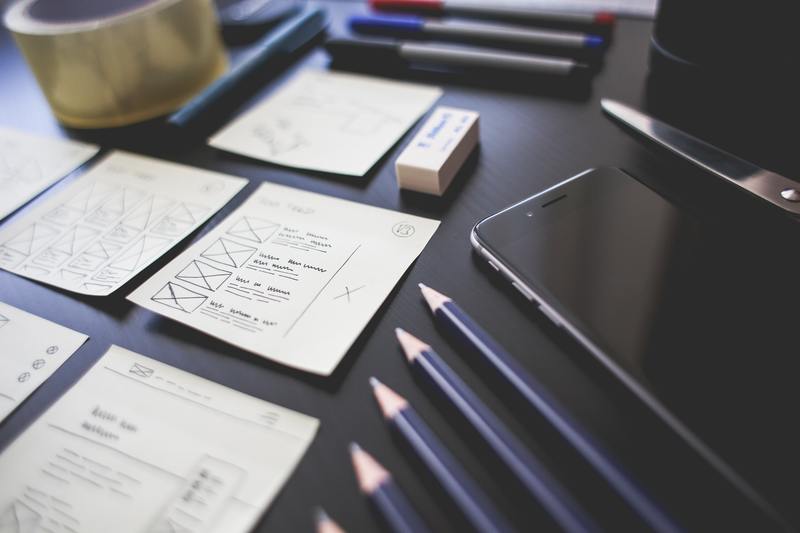
步骤3:选择“登录选项”
在“帐户”设置页面中,您将看到多个标签页。请点击左侧导航栏中的“登录选项”,以查看和修改您的登录方式。
步骤4:取消PIN密码
在“登录选项”页面中,您将看到PIN密码的选项。如果您当前已经设置了PIN密码,则会显示“已设置PIN密码”的状态。
要取消PIN密码,您只需点击“PIN密码”旁边的“更改”按钮。
步骤5:确认身份验证
为了确保您是帐户的所有者,系统将要求您验证身份。根据您的安全设置,可能需要输入密码或提供其他验证信息。
请按照屏幕上的指示进行操作,以完成身份验证过程。
步骤6:取消PIN密码
在成功通过身份验证后,您将进入“PIN密码”设置页面。请点击“删除”按钮,以取消您的PIN密码。
系统会再次要求您进行身份验证,以确保您是帐户的所有者。
步骤7:完成取消PIN密码
在成功完成身份验证后,您将收到一个确认消息,告诉您已成功取消PIN密码。
此时,您的Windows 11系统将不再需要使用PIN密码进行登录。
请注意,虽然取消了PIN密码,但您仍然可以选择其他登录方式,如密码登录或Windows Hello等。
取消PIN密码可以为一些用户提供方便,但请确保您选择了合适的替代登录方式,以确保您的帐户安全。
希望本文对于取消Windows 11的PIN密码提供了清晰的指导。如果您有任何问题或困惑,请随时向微软支持团队寻求帮助。










