1. 概述
Windows 11是微软发布的最新一代操作系统,拥有许多新的功能和更新。在使用Windows 11时,我们经常会遇到需要删除文件的情况,无论是因为需要节省磁盘空间,还是需要清理不需要的文件。本文将详细介绍在Windows 11中如何删除文件。
2. 打开文件资源管理器
第一步是打开Windows 11中的文件资源管理器。可以通过点击任务栏下方的文件资源管理器图标(一个蓝色的文件夹图标)来快速打开。
3. 选择要删除的文件
在文件资源管理器中,浏览到包含要删除的文件的文件夹。可以通过单击各个文件夹来进入子文件夹。找到要删除的文件后,单击文件的图标以选择它。
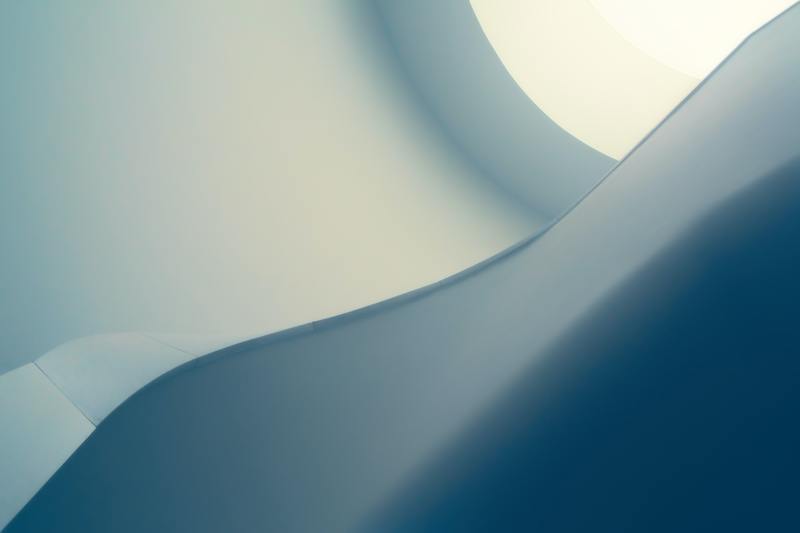
4. 删除文件
4.1 使用键盘快捷键
按下键盘上的“Delete”键或“Del”键,将弹出一个确认对话框。确认对话框将显示您要执行的操作(即永久删除文件)以及文件的名称。如果您确定要删除文件,请按下“Enter”键进行确认。
注意:使用键盘快捷键删除文件时,文件将被直接删除,无法恢复,请谨慎操作。
4.2 使用右键菜单
在选择要删除的文件后,可以右键单击文件图标,在弹出的菜单中选择“删除”选项。这将打开一个确认对话框,显示文件的名称以及要执行的操作。如果您确定要删除文件,请单击“确认”按钮。
注意:使用右键菜单删除文件时,文件将被移动到回收站中,可以从回收站中恢复。如果要永久删除文件而不将其移动到回收站,请按住“Shift”键并同时按下“Delete”键。
4.3 使用快捷菜单
在选择要删除的文件后,可以使用快捷菜单来删除文件。右键单击所选文件,将弹出一个快捷菜单。再次右键单击“删除”选项,将弹出一个确认对话框。确认对话框将显示文件的名称以及要执行的操作。如果您确定要删除文件,请单击“确认”按钮。
5. 恢复已删除的文件
如果您意外删除了文件,可以从回收站中恢复它们。回收站是一个临时存储已删除文件的位置。要恢复文件,请打开回收站,并找到要恢复的文件。然后,右键单击文件并选择“还原”选项。这将把文件还原到其原始位置。
6. 彻底删除文件
如果您要彻底删除文件,而不将其移动到回收站,则需要使用彻底删除功能。在选择要彻底删除的文件后,按住“Shift”键并同时按下“Delete”键。这将直接删除文件,无法从回收站中恢复。请注意,彻底删除的文件无法恢复,请谨慎操作。
7. 结论
在Windows 11中,删除文件非常简单。您可以使用键盘快捷键、右键菜单或快捷菜单来删除文件。如果需要恢复已删除的文件,可以在回收站中找到并恢复它们。如果要彻底删除文件,可以使用彻底删除功能。无论您需要删除哪些文件,都要确保谨慎操作,并检查删除的文件是否为您的意图。










