1. 检查网络连接
如果Windows 11应用商店无法打开,首先要检查您的网络连接是否正常。确保您的计算机已连接到稳定的网络,可以通过打开网页或访问其他在线服务来测试。
重要提示:确保您的网络连接是稳定的,以免影响应用商店的正常运行。
2. 清除应用商店缓存
如果网络连接正常,但仍然无法打开Windows 11应用商店,尝试清除应用商店的缓存。
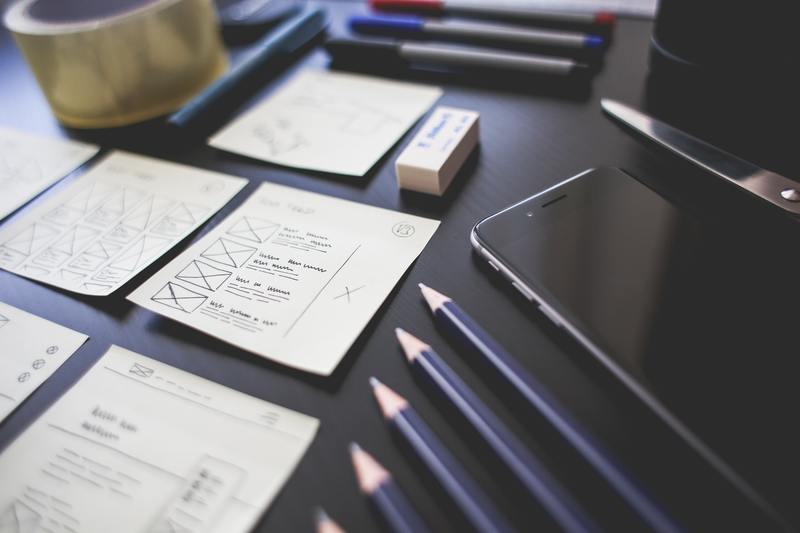
2.1 清除缓存的步骤:
步骤1:按下Win + X组合键,在弹出的菜单中选择“Windows PowerShell(管理员)”。
步骤2:在打开的PowerShell窗口中,输入以下命令并按Enter键运行:
Get-AppXPackage *WindowsStore* -AllUsers | Foreach {Add-AppxPackage -DisableDevelopmentMode -Register "$($_.InstallLocation)AppXManifest.xml"}
步骤3:等待命令执行完成,然后关闭PowerShell窗口。
注意:在执行命令时,请确保您具有管理员权限。
3. 重置应用商店
如果清除缓存后仍然无法解决问题,可以尝试重置应用商店。
3.1 重置的步骤:
步骤1:按下Win + I组合键打开Windows 11设置。
步骤2:选择“应用”选项。
步骤3:在左侧面板中,选择“应用和功能”,然后找到并点击“Microsoft Store”。
步骤4:点击“高级选项”。
步骤5:在弹出的窗口中,滚动到底部,找到“重置”按钮,并点击它。
步骤6:在确认窗口中,点击“重置”以确认操作。
4. 检查时间和日期设置
Windows 11应用商店可能无法打开,如果您的计算机的时间和日期设置不正确。请检查您的系统时间和日期是否正确。
重要提醒:确保您的计算机的时间和日期设置是准确的,以免导致应用商店无法正常工作。
5. 更新Windows 11
有时,Windows 11应用商店无法打开可能是由于操作系统的问题。确保您的Windows 11系统是最新的版本,可以通过以下步骤进行更新:
5.1 检查更新的步骤:
步骤1:按下Win + I组合键打开Windows 11设置。
步骤2:选择“Windows 更新和安全性”选项。
步骤3:点击“检查更新”。
步骤4:如果有可用的更新,点击“下载和安装”按钮。
步骤5:等待更新完成,然后重新启动计算机。
注意:更新过程可能需要一些时间,请耐心等待。
6. 使用Windows商店应用商店故障排除工具
如果以上方法仍无法解决问题,您可以尝试使用Windows商店应用商店故障排除工具。这是一个由微软提供的官方工具,可以自动检查并修复应用商店的常见问题。
6.1 使用工具的步骤:
步骤1:访问Microsoft官方网站,下载并安装“Windows 商店应用商店故障排除工具”。
步骤2:打开工具,按照提示进行操作,让工具自动检查并修复问题。
重要提醒:仅从Microsoft官方网站下载和使用官方工具,以确保安全性。
7. 联系技术支持
如果您尝试了以上所有方法,仍然无法解决Windows 11应用商店无法打开的问题,建议您联系Microsoft的技术支持团队寻求进一步的帮助。
总结:
如果Windows 11应用商店无法打开,首先要检查网络连接是否正常,并确保计算机的时间和日期设置正确。其次,清除应用商店缓存和重置应用商店可能有助于解决问题。如果问题仍然存在,可以尝试更新Windows 11操作系统或使用Microsoft提供的官方故障排除工具。如果所有方法都无效,建议联系技术支持团队寻求帮助。










