1. 简介
Windows 11作为微软最新的操作系统版本,在桌面上带来了一系列的改进和更新。其中之一是工具栏的透明度。在Windows 11中,用户可以根据个人喜好来调整工具栏的透明度,以实现更加个性化的桌面风格。
2. 调整工具栏透明度的方法
2.1 从任务栏设置调整透明度
Windows 11提供了一种简单方便的方法来调整工具栏的透明度。您可以通过以下步骤来实现:
单击任务栏上的日期/时间区域,打开“操作中心”。
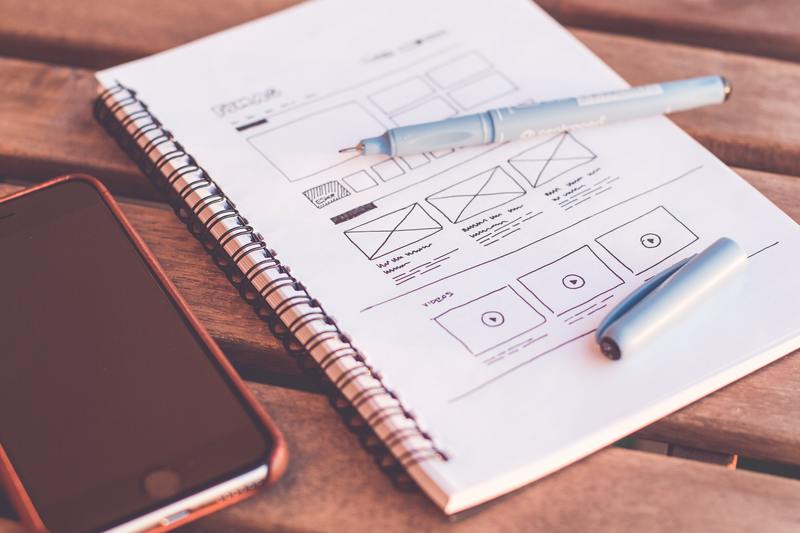
在操作中心中,点击“所有设置”选项。
在“所有设置”界面中,点击“个性化”选项。
在“个性化”界面中,选择“任务栏”选项。
在任务栏设置界面的顶部,您可以看到一个调整透明度的滑块。
通过拖动滑块,您可以调整工具栏的透明度。将滑块向左拖动表示降低透明度,向右拖动表示增加透明度。
2.2 通过注册表编辑器调整透明度
如果您希望更加精确地调整工具栏的透明度,可以通过注册表编辑器来实现。下面是具体的操作步骤:
按下Win + R键,打开“运行”对话框。
在运行对话框中输入“regedit”并按下Enter键,打开注册表编辑器。
在注册表编辑器中,导航至以下路径:HKEY_LOCAL_MACHINE\SOFTWARE\Microsoft\Windows\CurrentVersion\Explorer\Advanced
在右侧窗格中,找到名为“UseOLEDTaskbarTransparency”的项。
双击“UseOLEDTaskbarTransparency”项,将其值改为“1”。
关闭注册表编辑器,重新启动计算机。
3. 注意事项
调整工具栏透明度可能会对系统性能产生一定的影响。如果您的计算机性能不佳或者遇到其他问题,可以尝试将透明度调整为默认值或减少透明度。此外,在通过注册表编辑器修改透明度前,建议先备份注册表,以防发生意外情况。
4. 结论
通过以上方法,您可以轻松地调整Windows 11工具栏的透明度,实现更加个性化的桌面风格。无论是通过任务栏设置还是注册表编辑器,都可以根据自己的喜好来调整透明度。请注意在操作过程中的注意事项,以确保系统的稳定性和性能。
希望本文对您有所帮助,享受Windows 11带来的全新桌面体验吧!





