1. 概述
Windows 11是微软公司推出的最新操作系统,然而在一些用户使用过程中会遇到字体不清晰的问题。字体不清晰可能会导致阅读困难、眼睛疲劳等问题。本文将提供一些解决字体不清晰问题的方法,帮助您改善Windows 11的字体显示效果。
2. 调整显示设置
2.1 调整分辨率
分辨率是显示屏上像素点的密度。较低的分辨率可能导致文字显示模糊。您可以尝试调整显示屏的分辨率,选择较高的选项,以获得更清晰的字体显示效果。
2.2 调整缩放比例
Windows 11支持调整缩放比例,这会影响所有元素,包括字体的大小。您可以尝试调整缩放比例,增大字体的显示大小,使其更加清晰可读。
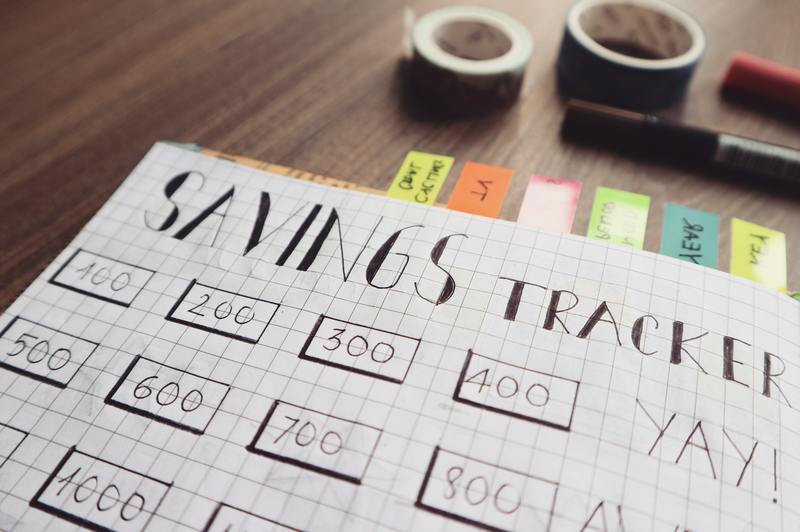
3. 安装合适的字体
3.1 下载字体
有时,字体不清晰的问题可能是由于您所使用的字体文件本身质量较低导致的。您可以尝试在官方字体库或第三方网站下载高质量的字体文件,然后安装到系统中。
3.2 替换系统默认字体
若您认为系统默认字体不够清晰,可以考虑替换为其他更适合您的字体。但请注意,替换系统默认字体可能会影响其他应用程序的显示效果,因此请谨慎操作。
4. 更新显卡驱动程序
显卡驱动程序是显示图像的关键组成部分,旧或损坏的驱动程序可能会导致字体显示不清晰。您可以访问显卡制造商的官方网站,下载并安装最新的显卡驱动程序,以确保系统与显卡的兼容性和性能得到最佳优化。
5. 清理字体缓存
字体缓存是系统为了加快字体的显示速度而存储的文件。有时,字体缓存可能会损坏或失效,导致字体显示不清晰。您可以通过以下步骤清理字体缓存:
Step 1: 打开运行对话框,按下Win + R组合键。
Step 2: 输入“%windir%\serviceprofiles\localservice\appdata\local\fontcache\”并按Enter键。
Step 3: 删除所有位于此文件夹中的文件。
Step 4: 重新启动计算机。
6. 调整ClearType设置
ClearType是一项由微软开发的抗锯齿技术,用于改善字体的显示效果。您可以通过以下步骤调整ClearType设置:
Step 1: 打开开始菜单,搜索并打开"ClearType Text"。
Step 2: 根据屏幕上显示的向导,选择您的首选字体外观。
Step 3: 完成向导后,重新启动计算机以使设置生效。
7. 使用高分辨率显示器
高分辨率显示器通常具有更高的像素密度,可以呈现更细致的字体。如果您的显示器支持更高的分辨率,考虑升级到高分辨率显示器,以获得更清晰的字体显示效果。
8. 结语
字体不清晰可能会对使用Windows 11的体验产生负面影响。通过调整显示设置、安装合适的字体、更新显卡驱动程序、清理字体缓存、调整ClearType设置和使用高分辨率显示器等方法,您可以改善Windows 11的字体显示效果。希望本文提供的解决方案能帮助到您,让您享受更清晰、舒适的操作系统体验。





