Windows 11夜间模式如何关闭
1.介绍
Windows 11作为微软最新的操作系统,引入了许多新功能和改进。其中之一是夜间模式,它可以为用户在光线较暗的环境下提供更好的使用体验。然而,并非所有用户都喜欢夜间模式,或者可能在某些情况下需要关闭它。本文将介绍如何在Windows 11中关闭夜间模式。
2.打开系统设置
首先,我们需要打开Windows 11的系统设置。您可以通过单击任务栏上的“开始”按钮,然后选择“设置”图标,或者直接使用快捷键“Win + I”来打开系统设置。
在设置窗口中,您会看到各种选项和功能。我们将在其中找到并关闭夜间模式。
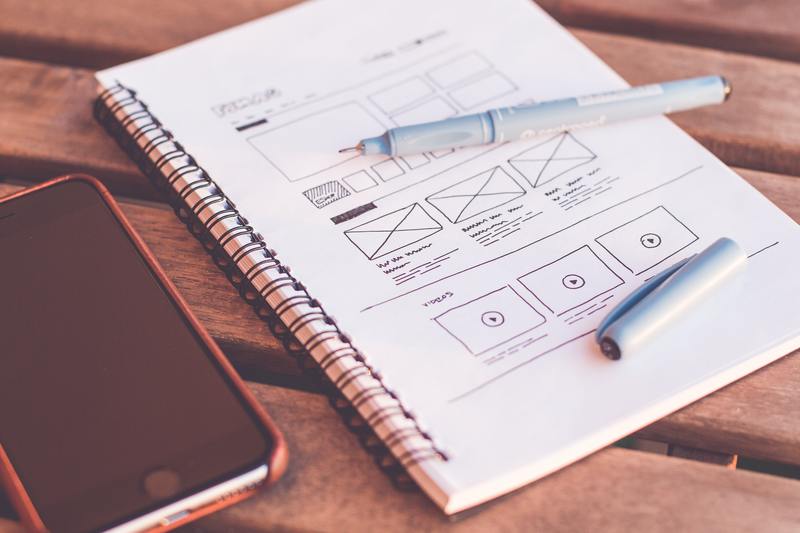
3.找到夜间模式设置
在设置窗口中,您会看到左侧导航栏上的不同类别。找到并选择“系统”选项。
接下来,在系统选项的右侧,您会看到各种与显示相关的设置。滚动窗口直到找到“显示”设置,并点击它。
然后,在“显示”设置的右侧,您会看到各种与显示相关的选项。继续向下滚动,直到找到“亮度和颜色”部分。
4.关闭夜间模式
在“亮度和颜色”部分,您会看到一个开关按钮,标记为“夜间模式”。要关闭夜间模式,只需单击该开关按钮一次即可。开关按钮从“打开”状态切换到“关闭”状态。
一旦关闭夜间模式,您的显示将恢复到标准的白天模式,并且不会自动调整亮度和颜色。
5.其他注意事项
5.1.手动开启/关闭夜间模式的快捷键
除了通过系统设置关闭夜间模式外,您还可以使用快捷键来手动切换夜间模式。默认情况下,快捷键“Win + Alt + N”可用于开启/关闭夜间模式。您可以根据个人偏好在“设置”中更改该快捷键。
5.2.自动调整夜间模式的设置
Windows 11还提供了自动调整夜间模式的选项。您可以设置系统在特定时间范围内自动开启/关闭夜间模式。在“显示”设置的“亮度和颜色”部分,您会找到“夜间模式计划”选项。在这个选项下,您可以选择要自动切换夜间模式的开始和结束时间。
要启用自动调整夜间模式,请切换“夜间模式计划”的开关按钮,并选择适当的开始和结束时间。
6.结论
通过上述步骤,您可以轻松关闭Windows 11的夜间模式。无论是通过系统设置还是使用快捷键,关闭夜间模式只需要几个简单的步骤。如果您不希望显示自动切换亮度和颜色,并且更喜欢常规的白天模式,那么关闭夜间模式可能是一个理想的选择。










