1. Windows 11取消自动更新的操作步骤
Windows 11作为微软最新推出的操作系统,为用户带来了诸多全新的体验和功能。然而,对于某些用户来说,自动更新可能会带来一些不便或困扰,所以取消自动更新成为他们关注的问题之一。在Windows 11中,取消自动更新只需要简单的几个步骤。
1.1 打开设置
首先,我们需要打开Windows 11的设置界面。可以通过点击屏幕左下角的Windows徽标,然后点击弹出的“设置”图标来进入设置界面。
1.2 进入Windows Update选项
在设置界面中,我们可以看到多个选项,需要选择“Windows Update”选项。可以在左侧导航栏中找到,并点击进入。
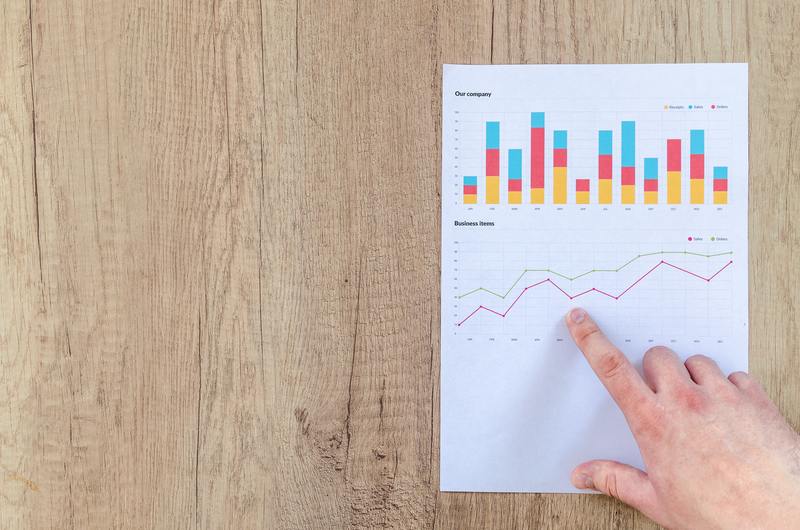
1.3 更改更新设置
进入Windows Update界面后,我们可以看到多个更新相关的设置选项。在这里,我们需要点击“更改更新设置”来进行修改。
1.4 修改自动更新设置
在“更改更新设置”页面中,可以看到一个名为“自动更新”的选项。默认情况下,它被设置为“始终保持我的设备更新”。我们需要将其更改为“仅下载,但不要安装更新”或“每次提醒我选择是否安装更新”,以取消自动更新。
通过上述步骤,我们已经成功取消了Windows 11的自动更新功能。接下来,我们可以根据自己的需求,选择手动安装或者在方便的时候再进行更新。
2. 重要提示
取消自动更新虽然可以避免不必要的麻烦,但也存在一些风险和注意事项需要注意:
2.1 安全性风险
自动更新功能能够及时修复操作系统中的漏洞和安全问题,如果取消自动更新,可能会导致系统的安全性下降。因此,在取消自动更新前,请确保自己能够及时了解并手动进行系统更新。
2.2 更新补丁和功能
自动更新不仅能修复漏洞,还能带来一些新的功能和改进。如果取消自动更新,可能会错过这些重要的更新补丁和新功能。
在进行自动更新设置的修改时,请权衡利弊,并确保自己能够负责地进行系统更新操作。
3. 如何手动进行Windows 11更新
取消自动更新后,我们可以选择手动进行Windows 11的更新。
3.1 打开设置
与取消自动更新的第一步相同,需要打开Windows 11的设置界面。
3.2 进入Windows Update选项
同样,在设置界面中找到“Windows Update”选项,并点击进入。
3.3 手动检查更新
在Windows Update页面中,可以看到一个按钮,标题为“检查更新”。点击该按钮,系统会立即检查并显示可用的更新。
通过上述步骤,我们可以手动检查并选择进行Windows 11的更新。在方便的时间进行更新,可以更好地掌握系统的更新节奏和进行必要的备份操作。
4. 总结
Windows 11取消自动更新的步骤简单明了,并且可以根据自己的需求进行自由选择。然而,需要注意取消自动更新可能导致的安全性风险和错过重要的更新补丁和新功能。因此,在进行取消自动更新设置时,请谨慎权衡利弊,并确保能够及时进行手动更新。同时,手动检查并进行Windows 11的更新可以更好地掌握更新节奏,并在方便的时间进行更新操作。





