Windows 11分屏显示开启方法
Windows 11作为微软最新发布的操作系统版本,带来了许多新功能和改进。其中之一是分屏显示,这使得用户可以同时运行多个应用程序,并在一个屏幕上进行多任务处理。在本文中,我们将介绍Windows 11上的分屏显示开启方法,让您能够更高效地使用您的计算机。
1. 使用任务视图
任务视图是Windows 11中用于管理多个应用程序的工具。它允许用户在屏幕上创建和切换不同的虚拟桌面,并将应用程序分配到各个虚拟桌面上。通过以下步骤开启分屏显示:
打开“任务视图”:点击任务栏上的“任务视图”图标,或者使用快捷键Win + Tab。
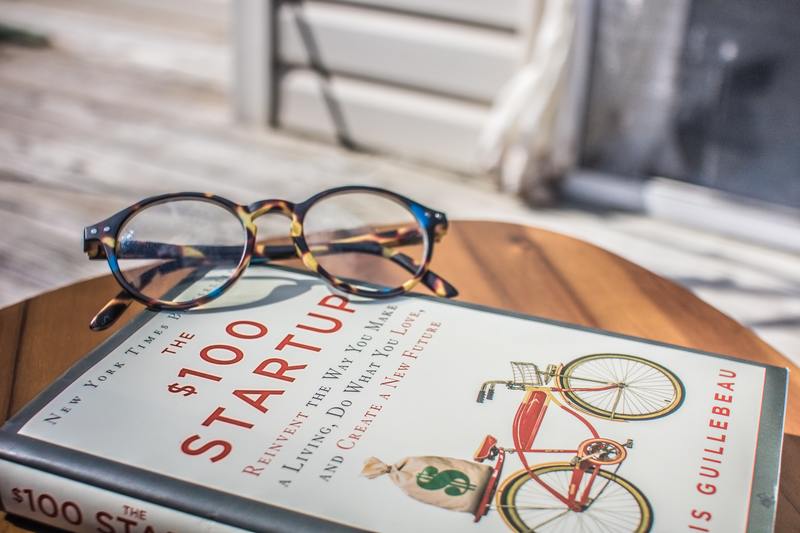
创建新虚拟桌面:在任务视图界面,点击“新建虚拟桌面”按钮(位于右上角),或者使用快捷键Ctrl + D。
打开应用程序:在任务视图界面,点击要打开的应用程序图标。如果该应用程序已经打开,则可以直接将其拖拽到新创建的虚拟桌面上。
切换虚拟桌面:在任务视图界面,点击要切换的虚拟桌面,或者使用快捷键Ctrl + 左/右箭头。
通过使用任务视图,您可以同时在一个屏幕上显示多个应用程序,使得多任务处理变得更加高效。
2. 使用快捷键
Windows 11还提供了一些快捷键,可以帮助用户快速实现分屏显示。以下是一些常用的快捷键:
Win + 左箭头:将当前应用程序固定到屏幕左侧的一半。
Win + 右箭头:将当前应用程序固定到屏幕右侧的一半。
Win + 上箭头:将当前应用程序最大化。
Win + 下箭头:将当前应用程序最小化。
通过使用这些快捷键,您可以快速将应用程序分屏显示,提高工作效率。
3. 使用Win + Shift + S截屏工具
Windows 11引入了全新的截屏工具,该工具可以帮助用户在截图时轻松实现分屏显示。可以按照以下步骤操作:
按下快捷键Win + Shift + S。
使用鼠标选择要截取的区域。
在截图预览界面,点击“复制到剪贴板”按钮。
将截图粘贴到所需的应用程序中。
通过使用截屏工具,您可以快速地将截图粘贴到其他应用程序中,实现分屏显示。
4. 使用Snap功能
Windows 11的Snap功能可以帮助用户更方便地调整和管理多个应用程序的窗口。通过以下方法使用Snap功能:
将鼠标悬停在应用程序的标题栏上,直到出现窗口阴影。
将窗口拖动到屏幕边缘,直到鼠标指针变为箭头。
释放鼠标,窗口将自动调整到屏幕的一半。
通过使用Snap功能,您可以轻松地将应用程序分屏显示,并快速调整它们的大小和位置。
结论
Windows 11提供了多种方法来实现分屏显示,帮助用户在一个屏幕上同时运行多个应用程序,提高工作效率。您可以使用任务视图、快捷键、截屏工具和Snap功能来实现分屏显示,根据个人喜好选择合适的方法进行操作。
无论是多任务处理还是多窗口管理,Windows 11的分屏显示功能都能为用户带来更好的使用体验。










