windows10资源管理器停止工作解决办法
1. 重新启动资源管理器
1.1 结束任务
当资源管理器停止工作时,首先尝试结束相关任务来重新启动。按下Ctrl+Shift+Esc组合键打开任务管理器,然后在“进程”选项卡中查找“资源管理器”进程。右键点击该进程,选择“结束任务”。
注意:结束任务将关闭当前所有打开的文件夹窗口,请确保已经保存工作进度。
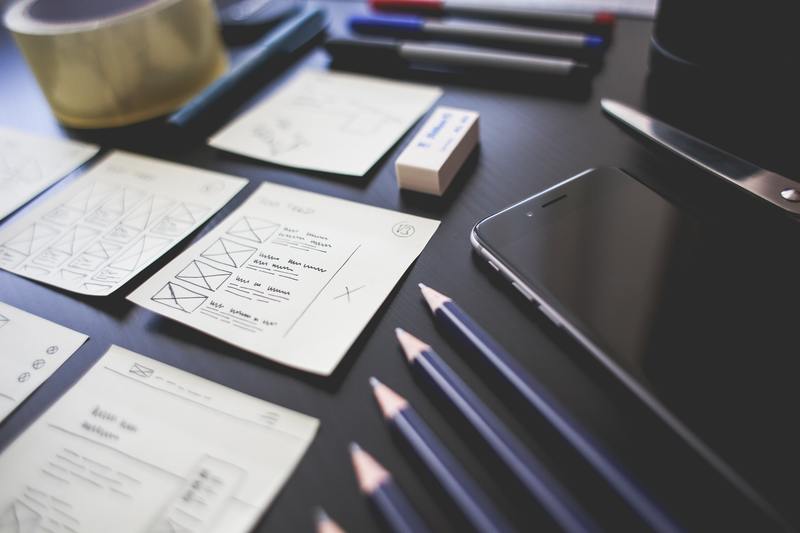
1.2 重新启动资源管理器
在任务管理器中,点击左上角的“文件”选项,选择“新建任务”。在弹出的窗口中输入“explorer”,然后点击“确定”重新启动资源管理器。
2. 更新系统和驱动程序
2.1 更新Windows系统
Windows10版本的资源管理器停止工作可能是系统存在一些bug而导致的。通过更新Windows系统来修复这些问题。
打开Windows设置(Win+I),选择“更新和安全”选项,点击“Windows更新”并检查是否有可用的更新。如果有可用的更新,点击“下载”并安装它们。
2.2 更新驱动程序
过时的驱动程序也可能导致资源管理器停止工作。您可以通过以下步骤更新驱动程序:
在任务栏搜索框中输入“设备管理器”,并打开它。
在设备管理器中,选择需要更新驱动程序的设备类型,右键点击设备,选择“更新驱动程序”。
选择“自动搜索更新的驱动程序软件”选项,系统会自动搜索并安装最新的适配驱动程序。
3. 执行系统文件检查
3.1 打开命令提示符
打开命令提示符的方法有多种,其中一种是按下Win+X组合键,选择“命令提示符(管理员)”。
另一种方法是按下Win+R组合键打开运行对话框,输入“cmd”并按下Ctrl+Shift+Enter组合键。
3.2 执行系统文件检查
在命令提示符窗口中输入“sfc /scannow”命令,并按下回车键。系统将开始扫描并自动修复文件系统中的错误。
注意:执行系统文件检查可能需要一些时间,请耐心等待。务必确保命令提示符窗口不被关闭或中断。
4. 清理磁盘空间
4.1 打开磁盘清理工具
打开磁盘清理工具的方法有多种,其中一种是点击Windows资源管理器中的“此电脑”,右键点击需要清理的磁盘(例如C盘),选择“属性”,然后点击“磁盘清理”按钮。
4.2 选择要清理的文件类型
在磁盘清理工具中,系统会显示可以清理的不同文件类型。您可以选择清理临时文件、下载文件、回收站等。
注意:请谨慎选择要清理的文件类型,确保您不会误删重要文件。
4.3 确认清理操作
在选择要清理的文件类型后,点击“确定”开始清理磁盘空间。系统会自动删除选定的文件类型,释放磁盘空间。
注意:清理磁盘空间可能需要一些时间,具体时间取决于您选择清理的文件类型和磁盘大小。
总结
如果Windows10资源管理器停止工作,您可以尝试重新启动资源管理器、更新系统和驱动程序、执行系统文件检查以及清理磁盘空间。这些操作可以帮助解决资源管理器停止工作的问题,提高系统的稳定性和性能。
记住:在执行任何操作之前,请确保已经保存了重要数据,并谨慎操作以免误删除重要文件。





