1. 前言
Windows 10作为最新的Windows操作系统版本,提供了许多便利的功能。其中之一便是蓝牙功能的升级和改进。为了正常使用和享受Windows 10蓝牙功能带来的便利,需要正确安装蓝牙驱动程序。本文将为您介绍Windows 10蓝牙驱动的安装方法,帮助您顺利完成安装过程。
2. 查找适用的蓝牙驱动
2.1 确认蓝牙硬件型号
在安装蓝牙驱动之前,首先需要确认您的蓝牙硬件型号。这可以通过以下几种途径来获取:
- 在设备管理器中查找蓝牙设备,记录设备的名称和型号。
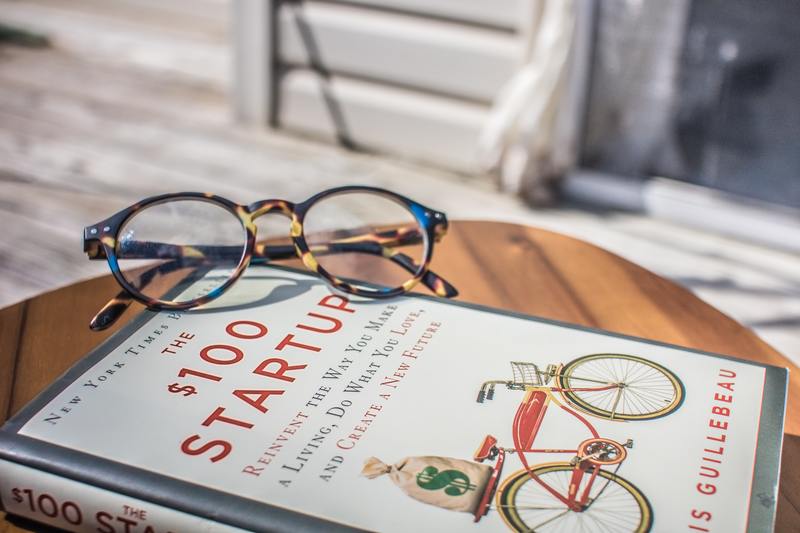
- 查找电脑的产品型号和型号,然后访问电脑制造商的官方网站,搜索相关驱动下载页面。
2.2 访问官方网站
获得蓝牙硬件型号后,访问制造商的官方网站。在官方网站上找到“支持”或“驱动下载”页面,然后搜索您的蓝牙设备型号。
2.3 下载适用的蓝牙驱动程序
在支持或驱动下载页面上,找到与您的蓝牙设备型号相对应的蓝牙驱动程序。下载驱动程序时,请注意驱动程序的兼容性,确保驱动程序与您的操作系统版本兼容。
3. 安装蓝牙驱动程序
3.1 解压驱动程序压缩包
一般情况下,下载的驱动程序是一个压缩包,您需要将其解压缩。可以使用系统自带的解压工具,或者使用第三方解压工具,如WinRAR等。
3.2 执行驱动程序安装程序
解压缩后,您会看到一个或多个驱动程序安装程序。找到合适的安装程序,双击运行。
3.3 安装程序向导
根据安装程序提供的向导,进行安装。通常情况下,您需要按照以下步骤进行操作:
1. 点击“下一步”或“继续”等按钮,以开始安装。
2. 阅读许可协议,并同意协议。
3. 选择安装类型,通常选择“完整安装”或“一键安装”。
4. 确认安装位置,通常选择默认位置。
5. 点击“安装”按钮,开始安装过程。
6. 等待安装完成。
3.4 重启计算机
蓝牙驱动程序安装完成后,通常需要重新启动计算机以使更改生效。保存所有工作并重新启动计算机。
4. 检查蓝牙设备状态
4.1 打开设备管理器
重新启动计算机后,打开设备管理器。可以通过在Windows 10搜索栏中输入“设备管理器”来快速打开。
4.2 检查蓝牙设备
在设备管理器中,展开“蓝牙”或“蓝牙适配器”类别。检查是否存在蓝牙设备,并确保其正常工作(没有黄色感叹号或错误提示)。
5. 更新蓝牙驱动程序
5.1 访问官方网站
如果您安装了最新的蓝牙驱动程序后仍然存在问题,可以尝试更新驱动程序。访问制造商的官方网站,找到与您的蓝牙设备型号相对应的最新驱动程序。
5.2 下载并安装最新驱动程序
下载最新的驱动程序,并按照上述步骤3和4中的方法进行安装。确保在安装过程中选择“更新驱动程序”选项。
6. 总结
安装Windows 10蓝牙驱动程序是保证蓝牙功能正常运行的重要步骤。通过本文提供的方法,您应该能够成功安装并使用蓝牙驱动程序。如果仍然遇到问题,请与相关制造商的技术支持部门取得联系,获取进一步的帮助和支持。使用蓝牙功能时,请确保您的设备已配对,并且蓝牙功能已启用。通过正确安装蓝牙驱动程序,您将能够享受到Windows 10蓝牙功能所带来的便利和舒适。










