解决Windows 10系统中通知不显示内容的问题是一项关键任务。在日常使用中,系统通知对于我们及时了解重要信息非常重要。然而,有时候我们可能会遇到通知显示为空白的情况,这使得我们无法知晓通知的具体内容。本文将详细介绍解决这个问题的方法,帮助您重新恢复通知内容的显示。
1. 检查通知设置
首先,我们需要确保系统的通知设置正确。点击任务栏右下角的系统托盘图标,找到并点击通知图标。
在弹出的通知面板中,点击右下角的“所有设置”按钮。
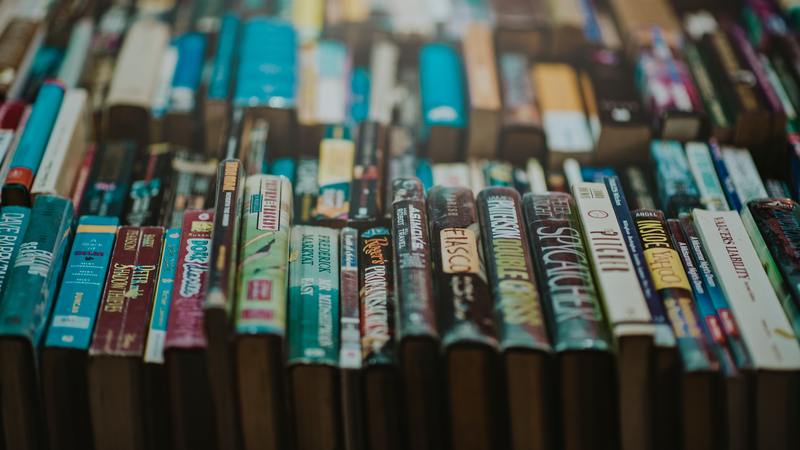
进入设置界面后,点击“系统”选项,然后选择“通知和操作中心”。
在“通知和操作中心”页面中,确保通知开关处于打开状态,并且允许通知显示在屏幕上。
如果这些设置已经正确配置,那么继续下面的步骤。
2. 清理通知缓存
通知显示问题可能是由于通知缓存引起的,因此清理通知缓存可能解决问题。
按下Win + R键,打开运行对话框。在对话框中输入“%LocalAppData%\Microsoft\Windows\Notifications”并按下回车键。
在打开的文件夹中,选择所有文件并删除。
接下来,按下Win + R键,再次打开运行对话框。在对话框中输入“%LocalAppData%\Microsoft\Windows\ActionCenterCache”并按下回车键。
同样地,选择所有文件并删除。
完成后,重新启动计算机以使更改生效。
注意:清理通知缓存将删除所有通知记录,因此请确保已查看和处理了所有重要通知。
3. 重置通知组件
重置通知组件是解决通知显示问题的另一种常见方法。
按下Win + R组合键,打开运行对话框。在对话框中输入“services.msc”并按下回车键。
在打开的服务窗口中,找到并右键点击“Windows 推送通知系统服务”,然后选择“重启”选项。
等待重启完成后,再次右键点击“Windows 推送通知系统服务”,但这次选择“属性”。
在属性窗口中,将启动类型设置为“自动”,然后点击“应用”按钮,最后点击“确定”保存更改。
此时,通知组件已得到重置,重新启动计算机以使更改生效。
4. 检查第三方安全软件
第三方安全软件可能会干扰系统通知的正常显示。因此,检查并调整第三方安全软件的设置可能是解决问题的一种方法。
打开您使用的第三方安全软件,并找到通知设置。
将通知设置恢复为默认值或允许Windows 10的通知显示。
具体步骤和选项可能因不同的安全软件而异,请根据您使用的安全软件的说明进行操作。
完成后,重新启动计算机以使更改生效。
5. 在注册表中更改设置
注意:更改注册表可能会对系统产生意想不到的副作用,请谨慎操作。在进行任何更改之前,请备份注册表。
按下Win + R组合键,打开运行对话框。在对话框中输入“regedit”并按下回车键。
导航到以下路径:HKEY_CURRENT_USER\Software\Policies\Microsoft\Windows\Explorer
如果“Explorer”文件夹下不存在“DisableNotificationCenter”注册表键,则右键点击空白处,选择“新建”-“DWORD (32 位) 值”。
将新值命名为“DisableNotificationCenter”。
双击“DisableNotificationCenter”键,确保数值数据为0。
完成后,关闭注册表编辑器并重新启动计算机。
总结
通过完成以上步骤,您应该能够解决Windows 10系统中通知不显示内容的问题。检查通知设置,清理通知缓存,重置通知组件,检查第三方安全软件以及修改注册表设置是解决这个问题的常用方法。如果问题仍然存在,建议您联系Windows或计算机制造商的技术支持寻求进一步帮助。
注意,以上方法中的重要步骤在解决问题时非常关键。确保按照步骤操作,并根据您的具体情况进行相应调整。





