1. 检查快捷键设置
当Windows 10自带的截图工具失灵时,首先要检查快捷键设置是否正确。以下是一些常见的解决方法:
1.1 检查截图工具快捷键设置
要开始截图,请按下 "Win + Shift + S" 快捷键。如果这个快捷键不起作用,可以尝试以下步骤:
打开“设置”菜单(Win + I)。
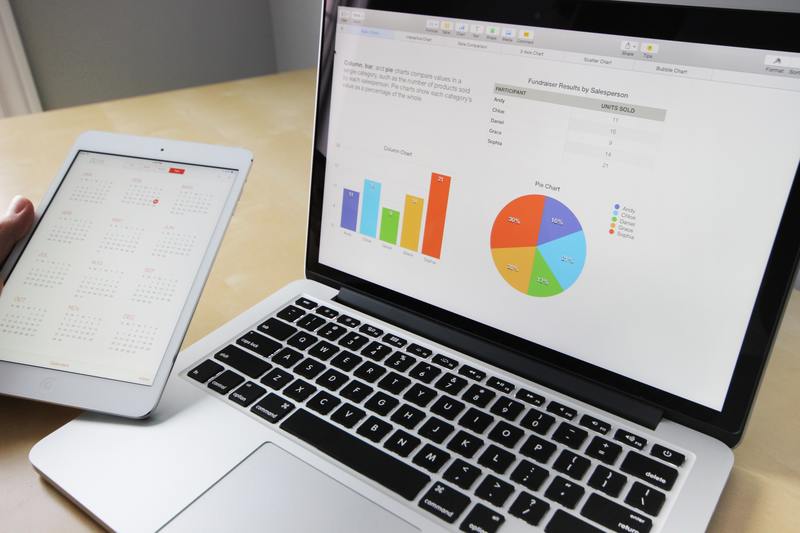
点击“便捷访问”。
选择“键盘”选项。
在截图工具的选项下,检查快捷键设置。
确保“截图”选项没有与其他应用程序或快捷键冲突。
1.2 检查剪贴板是否有问题
截图工具通常会将截图保存到剪贴板中,然后您可以在其他应用程序中粘贴。如果剪贴板不起作用,截图工具可能无法正常工作。您可以尝试以下步骤来解决问题:
按下 "Win + V" 快捷键,检查剪贴板是否可以正常工作。
如果剪贴板无法正常使用,请打开“设置”菜单(Win + I)。
点击“系统”。
选择“剪贴板”选项。
确保“剪贴板历史记录”和“同步剪贴板”选项都已打开。
2. 重启Windows资源管理器
如果截图工具仍然无法正常工作,您可以尝试重启Windows资源管理器。以下是具体步骤:
按下 "Ctrl + Shift + Esc" 快捷键,打开任务管理器。
在“进程”选项卡中,找到并选中“Windows资源管理器”。
点击“重新启动”按钮,重启Windows资源管理器。
尝试使用截图工具截图,查看是否解决了问题。
3. 更新Windows 10
有时,Windows 10的更新可以解决一些系统问题,包括截图工具失灵的问题。您可以按照以下步骤来更新系统:
打开“设置”菜单(Win + I)。
点击“更新和安全”。
选择“Windows 更新”选项。
点击“检查更新”按钮,系统会检查是否有可用的更新。
如果有可用的更新,请点击“安装更新”。
等待更新安装完成,重新启动系统。
尝试使用截图工具截图,查看是否解决了问题。
4. 重置截图工具
如果上述方法都无效,您可以尝试重新设置截图工具。以下是具体步骤:
打开“设置”菜单(Win + I)。
点击“应用”。
选择“应用和功能”选项。
在应用列表中,找到并点击“截图和注释”。
点击“高级选项”。
滚动到底部,点击“重置”按钮。
确认重置操作,并等待系统完成重置。
尝试使用截图工具截图,查看是否解决了问题。
5. 检查截图工具是否受到防病毒软件阻止
一些防病毒软件可能会阻止截图工具正常运行,将其误认为是恶意程序。您可以暂时关闭防病毒软件,然后尝试使用截图工具。
如果关闭防病毒软件后截图工具可以正常使用,您可以尝试将截图工具添加到防病毒软件的白名单中,以免被误认为是恶意程序。
结论
当Windows 10自带的截图工具失灵时,您可以尝试检查快捷键设置、重启Windows资源管理器、更新Windows 10、重置截图工具或检查防病毒软件是否阻止截图工具的运行。这些方法通常可以解决截图工具失灵的问题,并使其恢复正常工作。
注意:在进行任何系统设置更改之前,请确保您了解其可能的影响,并先备份重要数据。





