1. 为什么需要调整Windows10的缩放全屏
在现代技术时代,我们的计算机和显示器尺寸各种各样,从14英寸的笔记本电脑到30英寸的巨型显示器,选择合适的缩放比例对于用户体验至关重要。Windows10的缩放全屏功能可帮助我们调整屏幕上元素的大小,以便更好地适应我们的需求和偏好。无论是使用高分辨率的显示器还是视力较差的用户,缩放全屏都是一个非常有用的工具。
2. 如何找到Windows10的缩放设置
在Windows10中,找到缩放设置非常简单。下面是详细步骤:
2.1 打开Windows10设置
要打开Windows10设置,可以单击开始按钮,然后单击设置图标(看起来像小齿轮)。
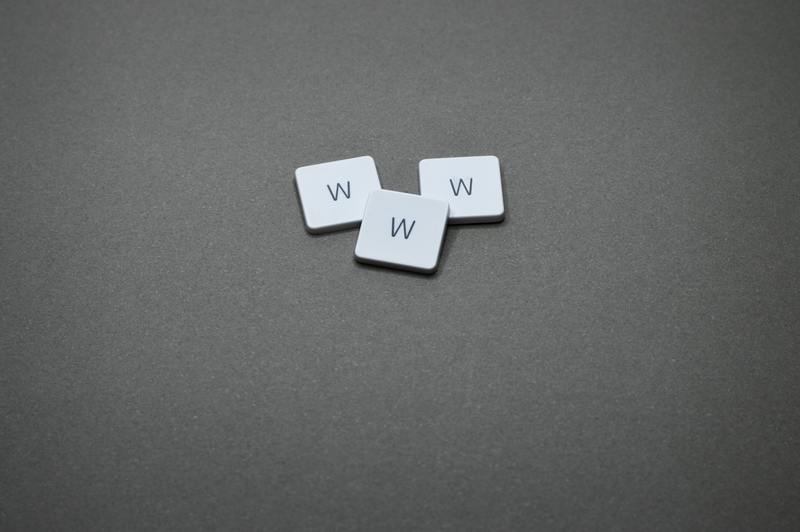
2.2 进入显示设置
在Windows10设置窗口中,您会看到各种设置选项。找到并单击“显示”选项。
2.3 调整缩放设置
在显示设置窗口中,您可以看到一个名为“缩放和布局”的选项。在这里,您可以调整屏幕上元素的大小。
滑动缩放滑块可以增加或减少缩放比例。您可以选择100%(默认值)、125%、150%和更高的缩放级别,具体取决于您的显示器和个人偏好。
2.4 应用并保存设置
在调整缩放设置后,单击“应用”按钮使更改生效。您还可以单击“保存”按钮,以便永久保存这些设置。
3. 缩放全屏的注意事项
在使用Windows10的缩放全屏时,有一些重要的事项需要注意:
3.1 建议使用显示器默认的分辨率
虽然增加缩放比例可以使元素更大和更易于阅读,但它也会导致显示器分辨率较低,从而可能影响图像和文本的清晰度。因此,建议您在可能的情况下始终使用显示器的默认分辨率。
3.2 部分应用程序可能无法适应缩放比例
尽管Windows10已经做出了很大努力来支持缩放功能,但某些应用程序可能无法完全适应您的设置。这可能导致应用程序中的一些元素模糊、错位或过小。如果遇到这种情况,您可以尝试调整应用程序的特定缩放设置或联系开发人员以获取更多支持。
3.3 不同显示器可能需要不同的缩放设置
如果您使用多个显示器,可能会发现每个显示器都需要不同的缩放设置,以便最佳适应。这是因为不同显示器的分辨率和尺寸可能不同,因此同样的缩放比例在不同显示器上可能会产生不同的效果。为了获得最佳显示质量和易读性,建议您为每个显示器设置适当的缩放。
4. 总结
通过Windows10的缩放全屏功能,我们可以轻松调整屏幕上元素的大小,以适应不同的显示器和个人需求。使用简单的设置菜单,您可以根据自己的偏好和视力需求选择合适的缩放比例。但是要注意不同显示器可能需要不同的缩放设置,并且部分应用程序可能无法完全适应缩放。因此,根据实际需求和体验调整缩放设置是至关重要的。










