1. 简介
Windows 10系统是微软推出的最新操作系统,具备较高的稳定性和兼容性。作为用户最频繁接触的系统组件之一,输入法的设置和使用对于提高工作效率和使用体验至关重要。本文将详细介绍Windows 10系统下输入法的设置方法。
2. 打开输入法设置
2.1 键盘快捷键
在 Windows 10 下,你可以使用以下方式快速打开输入法设置:
方法一:按下 Win + I 组合键,打开“设置”界面,点击“时间和语言”选项,再点击左侧菜单中的“区域和语言”选项,最后点击右侧的“语言首选项”。
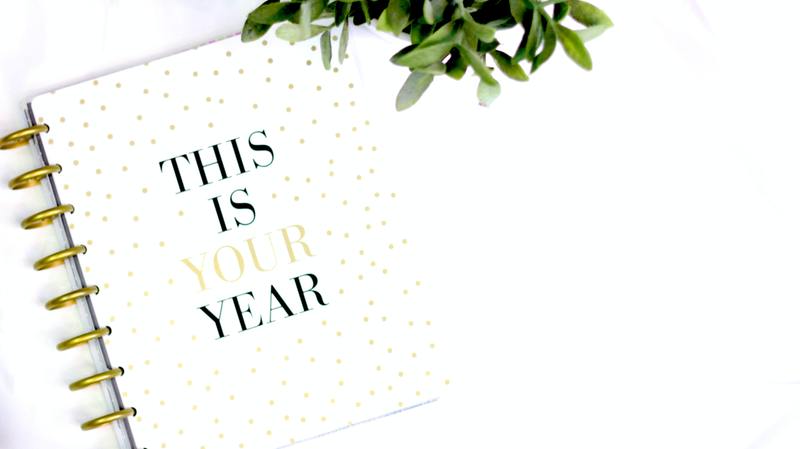
方法二:单击任务栏右下角的输入法图标,选择“语言首选项”。
2.2 开始菜单
您还可以通过开始菜单来访问输入法设置:
方法一:点击开始菜单,选择“设置”,再点击“时间和语言”,接着点击“区域和语言”,最后点击“语言首选项”。
方法二:点击开始菜单,找到并点击“设置”图标,搜索“输入法设置”并打开。
3. 选择和添加输入法
在输入法设置界面,可以添加和选择所需的输入法。默认情况下,Windows 10 系统会根据您选择的区域自动安装相应的输入法,并将其设置为默认输入法。
如果您需要添加其他语言的输入法,可以按照以下步骤进行操作:
步骤一:在输入法设置界面的“首选语言”部分,点击“添加一个语言”。
步骤二:从列表中选择您需要的语言,点击添加。
步骤三:在“语言首选项”中,选择您添加的语言,然后点击“选项”。
步骤四:在选项界面,点击“添加输入法”。
步骤五:选择您需要的输入法,并点击“添加”。
完成以上操作后,您已成功选择和添加所需的输入法。
4. 切换输入法
4.1 快捷键切换
Windows 10 支持通过快捷键来切换不同的输入法。以下是一些常用的快捷键:
Win + 空格键:切换当前输入法。
Ctrl + Shift:切换当前输入法。
您还可以通过在任务栏上的语言栏进行鼠标点击切换,或者通过按下任务栏右下角的输入法图标选择所需的输入法进行切换。
4.2 地区和语言切换
在 Windows 10 系统中,您可以基于应用程序的未来位置或区域选择默认输入法。以下是设置默认输入法的步骤:
步骤一:打开“设置”界面,选择“时间和语言”,再点击“区域和语言”。
步骤二:在“区域和语言”界面中,点击“语言”选项。
步骤三:在“首选语言”部分,点击您需要设置的语言,并点击“选项”。
步骤四:在“选项”界面中,点击“输入法”部分。
步骤五:在下拉菜单中选择所需的输入法,点击“应用”。
完成以上操作后,您已成功切换默认输入法。
5. 高级设置
Windows 10 提供了一些高级设置选项,让您根据个人需求调整输入法的行为。以下是一些常用的高级设置选项:
自动纠正:开启后,输入法会自动纠正拼写错误。
自动大写:开启后,输入法会自动将句首字母转换为大写。
按键声音:开启后,当您在输入法中键入字符时会发出声音提示。
智能标点:开启后,输入法会在您输入英文标点符号时自动切换为对应的中文标点符号。
您可以根据个人喜好选择是否开启这些高级设置。只需在输入法设置界面中找到相关选项并开关即可。
6. 小结
在 Windows 10 系统下,通过输入法设置界面可以方便地选择和切换所需的输入法,并根据个人喜好进行相应的高级设置。掌握输入法的设置方法,有助于提高工作效率和使用体验。希望本文的介绍对您有所帮助。










