1. 介绍
Windows Defender是Windows10操作系统自带的杀毒软件,用于保护系统免受恶意软件和病毒的侵害。然而,在某些情况下,用户可能希望禁用Windows Defender功能,例如在使用其他第三方杀毒软件时。本文将介绍一些禁用Windows Defender功能的技巧。
2. 暂时禁用Windows Defender
如果你只想暂时禁用Windows Defender,可以按照以下步骤操作:
2.1 打开Windows Defender安全中心
首先,按下“Windows键+I”组合键打开Windows设置菜单。在该菜单中,你可以找到“更新和安全”选项。点击该选项后,选择左侧菜单中的“Windows Defender安全中心”。
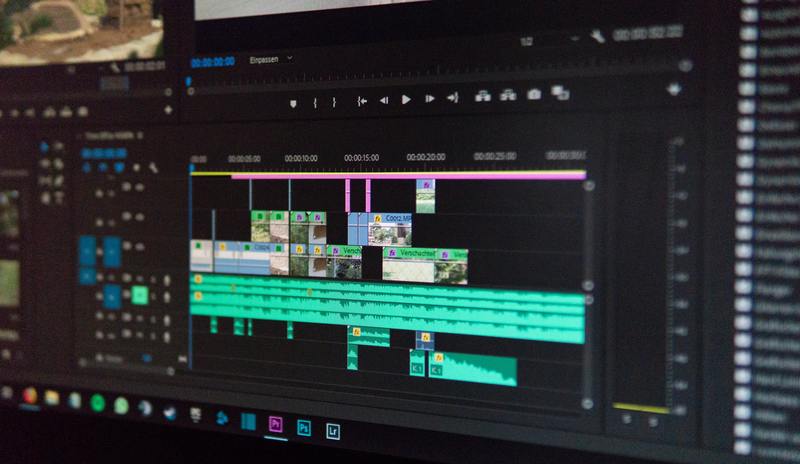
2.2 关闭实时保护
在Windows Defender安全中心中,你会看到一个“实时保护”选项。点击该选项后,将其切换到关闭状态。
关闭实时保护可以临时禁用Windows Defender,但系统在下次启动时会自动重新启用该功能。
3. 永久禁用Windows Defender
如果你想永久禁用Windows Defender,可以使用以下方法:
3.1 使用组策略编辑器
按下“Windows键+R”组合键打开运行对话框,输入“gpedit.msc”并点击“确定”按钮。这将打开本地组策略编辑器。
3.2 导航到Windows Defender配置
在本地组策略编辑器中,依次展开以下路径:
计算机配置 -> 管理模板 -> Windows 组件 -> Windows Defender 防病毒程序
3.3 禁用Windows Defender
在Windows Defender防病毒程序文件夹中,你将找到一个名为“关闭Windows Defender”的设置。双击该设置,在弹出的窗口中选择“已启用”,然后点击“应用”和“确定”按钮。
通过组策略编辑器禁用Windows Defender后,系统将不再启用该功能,即使在下次重新启动后也不会自动启用。
4. 使用注册表编辑器禁用Windows Defender
如果你无法使用组策略编辑器,你可以使用注册表编辑器来禁用Windows Defender。请注意,在使用注册表编辑器之前,务必备份注册表以防止意外问题。
4.1 打开注册表编辑器
按下“Windows键+R”组合键打开运行对话框,输入“regedit”并点击“确定”按钮。这将打开注册表编辑器。
4.2 导航到Windows Defender配置
在注册表编辑器中,依次展开以下路径:
HKEY_LOCAL_MACHINE -> SOFTWARE -> Policies -> Microsoft -> Windows Defender
4.3 创建禁用Windows Defender的注册表项
在Windows Defender文件夹中,右键单击空白区域,选择“新建”->“DWORD (32位)值”。命名该值为“DisableAntiSpyware”,然后将其值设置为“1”。
通过注册表编辑器禁用Windows Defender后,系统将不再启用该功能,即使在下次重新启动后也不会自动启用。
5. 注意事项
在禁用Windows Defender功能之前,请确保你已经安装了可靠的第三方杀毒软件,并且该软件已经更新到最新版本。禁用Windows Defender可能会导致系统安全性降低,因此你需要做好其他安全措施,以保护系统免受恶意软件和病毒的攻击。
此外,如果你只是想临时禁用Windows Defender,请记住重新启用该功能以确保系统安全。
6. 结论
通过上述方法,你可以轻松地暂时或永久禁用Windows Defender功能。不过,在做出禁用决定之前,请谨慎考虑系统安全性,以确保你已经采取其他措施来保护系统免受恶意软件和病毒的侵害。










