如何解决Windows 10系统电脑无法打开WLAN的问题
在使用Windows 10系统电脑时,有时候会遇到无法打开或连接WLAN的情况。这可能会给我们的工作和日常生活带来不便。在本文中,我将为你详细介绍如何解决Windows 10系统电脑无法打开WLAN的问题。
1. 检查WLAN开关和快捷键
在开始尝试更复杂的解决方法之前,我们首先要确保WLAN开关和快捷键是否已启用。通常情况下,我们可以在电脑的键盘上找到一个有Wi-Fi图标的按键或者一个具有Wi-Fi标识的开关。请确保它是打开状态。如果它已打开,但问题仍然存在,请继续往下阅读。
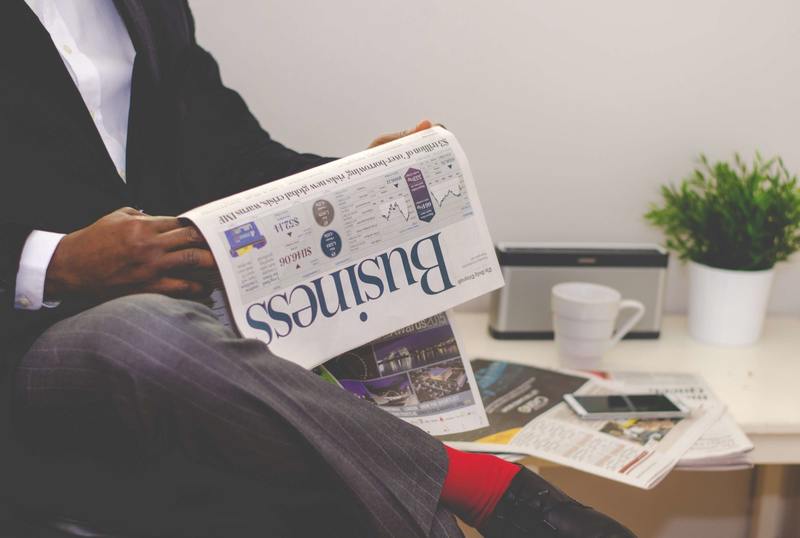
2. 检查设备管理器中的网络适配器
网络适配器是使计算机能够连接到WLAN的关键组件。如果网络适配器出现问题,可能会导致无法打开WLAN的情况。请按下Win + X键打开快速访问菜单,然后选择设备管理器。在设备管理器窗口中,找到并展开“网络适配器”部分。检查该部分中是否有任何带有感叹号或问号的项。如果有,请右键点击该项,并选择“更新驱动程序”。如果没有,我们可以尝试禁用并重新启用网络适配器,这可能会解决一些常见的问题。在设备管理器中找到网络适配器,右键点击它,并选择“禁用设备”,然后再次右键点击,并选择“启用设备”。
3. 重置网络适配器设置
重置网络适配器的设置是解决WLAN无法打开问题的另一种方法。这将还原网络适配器的设置为默认值,并可能解决由于配置错误而导致的问题。打开命令提示符(以管理员身份运行),然后输入以下命令并按下Enter键:
netsh winsock reset
netsh int ip reset
这将重置网络套接字和IP配置。在完成命令后,重新启动计算机,然后尝试打开WLAN。
4. 检查WLAN驱动程序更新
WLAN驱动程序是确保计算机能够正确连接到WLAN的关键。如果驱动程序已过时或损坏,将导致无法打开WLAN的问题。我们可以通过访问计算机制造商的官方网站或使用第三方驱动程序更新工具来检查并更新WLAN驱动程序。请确保安装了最新版本的驱动程序,并重启计算机后尝试打开WLAN。
5. 检查安全软件设置
有时,安全软件可能会阻止计算机连接到WLAN。请检查你的防火墙或安全软件设置,确保它们没有阻止WLAN连接。你可以尝试在安全软件中添加WLAN作为信任网络,或者禁用防火墙一段时间来测试是否与安全软件有关。
6. 重置网络设置
重置网络设置是一种更彻底的解决方法,它将还原计算机的网络配置为默认值,并可能解决与WLAN连接相关的问题。打开命令提示符(以管理员身份运行),然后输入以下命令并按下Enter键:
netsh int ip reset reset.txt
netsh winsock reset
再次重启计算机,并尝试打开WLAN。
结论
以上是解决Windows 10系统电脑无法打开WLAN的一些常见方法。如果你的问题仍然存在,请尝试重新启动你的路由器并确保其他设备可以连接到WLAN。如果问题依然存在,请考虑联系计算机制造商或寻求专业技术支持。希望这些方法能帮助你解决问题,恢复你的WLAN连接。










