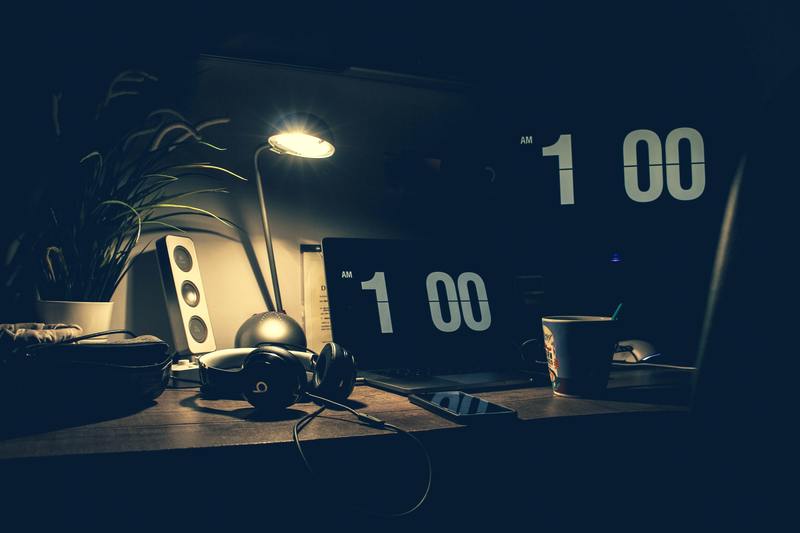1. 简介
Windows 10是微软公司推出的最新操作系统,它拥有广泛的用户群体,为了保持系统的稳定性和功能的完善,微软会定期推出系统更新。这些更新可以修复系统中的错误和漏洞,同时引入新的功能和改进。在Windows 10系统中,用户可以通过不同的方式找到和安装系统更新。
2. Windows 设置
Windows 设置是找到系统更新的一种便捷方式。通过以下步骤可以在Windows 设置中找到系统更新:
2.1 打开Windows 设置
点击Windows 10系统上方的开始按钮,然后选择“设置”图标。在打开的设置窗口中,可以看到各种Windows设置选项。

2.2 选择“更新和安全”
在Windows 设置中,点击“更新和安全”选项,进入系统更新的页面。在这里,可以看到有关系统更新的相关信息和选项。
2.3 检查更新
在“更新和安全”页面中,点击“检查更新”按钮,系统会自动检查是否有可用的更新。如果有可用更新,系统会显示出来并提示用户进行安装。
在这一过程中,用户可以选择安装所有可用的更新,或者只选择特定的更新进行安装。根据用户的个人偏好和需求,选择适合自己的方式来更新系统。
3. 控制面板
控制面板是Windows系统中的另一种管理工具,用户也可以通过控制面板来查找和安装系统更新。
3.1 打开控制面板
点击开始按钮,在弹出的菜单中选择“控制面板”。控制面板窗口将会打开,显示各种系统设置和选项。
3.2 选择“Windows Update”
在控制面板中,可以看到不同的选项和功能。找到并点击“Windows Update”选项,进入系统更新的页面。
3.3 安装系统更新
在“Windows Update”页面中,系统将会显示所有可用的更新。用户可以点击“检查更新”按钮,系统会自动检查是否有可用的更新。如果有可用更新,系统会列出来,并提示用户进行安装。
在这里,用户可以选择安装所有可用的更新,或者只选择特定的更新进行安装。根据自己的需要和偏好,选择适合自己的更新方式。
4. Windows Update 应用程序
Windows 10还提供了一个专门用于系统更新的应用程序——Windows Update 应用程序。用户可以通过Windows Update 应用程序来查找和安装系统更新。
4.1 打开Windows Update 应用程序
点击开始按钮,在弹出的菜单中找到“Windows Update”应用程序,并点击打开。
4.2 检查更新
在Windows Update 应用程序中,系统会自动检查是否有可用的更新。如果有可用更新,系统会列出来,并提示用户进行安装。
用户可以选择安装所有可用的更新,或者只选择特定的更新进行安装。根据个人需求和偏好,选择合适的方式进行更新。
5. 总结
无论是通过Windows 设置、控制面板还是Windows Update 应用程序,用户都可以方便地找到和安装系统更新。及时的系统更新对于保持系统的稳定性和安全性非常重要。通过更新操作,用户可以获得系统错误修复和新功能引入,帮助提升系统的使用体验。
保持系统更新是确保系统安全和稳定性的重要步骤,用户应该定期检查并安装可用的系统更新。