Windows10系统共享文件夹无法访问的解决方法
在使用Windows10系统时,有时会遇到共享文件夹无法访问的问题。这可能会给我们的工作和生活带来困扰。下面将介绍一些常见的解决方法,帮助您解决这个问题。
1. 确保网络连接正常
首先,我们需要确保网络连接正常。在Windows10系统中,共享文件夹的访问依赖于网络连接。如果您的网络连接不稳定或中断,那么共享文件夹就无法正常访问。您可以尝试重新启动路由器或者重置网络设置来修复网络连接问题。
1.1 重启路由器
重启路由器是解决网络问题的一种简单而有效的方法。您可以通过拔掉路由器的电源线,等待几分钟后再重新插上电源线,然后等待路由器重新启动。此时,请重新连接您的设备到网络,然后尝试访问共享文件夹。
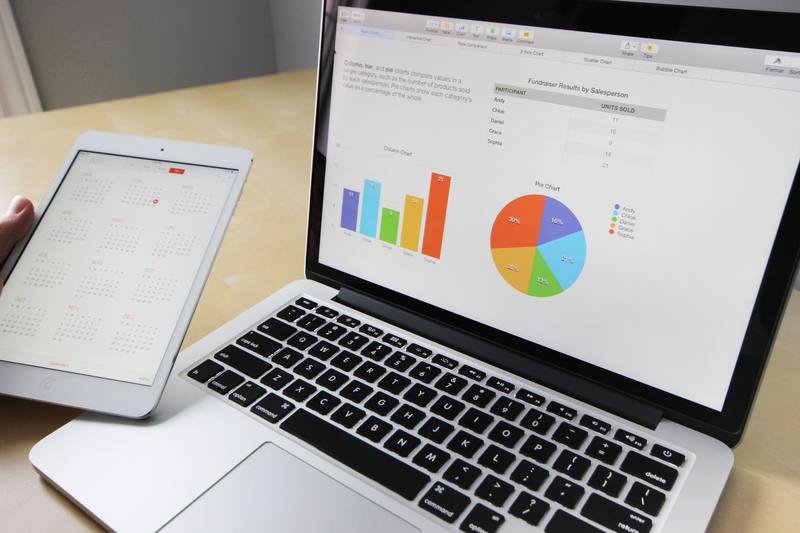
1.2 重置网络设置
如果重启路由器后问题仍然存在,您可以尝试重置网络设置。在Windows10系统中,您可以通过以下步骤来重置网络设置:
1. 打开“设置”应用程序。
2. 点击“网络和Internet”选项。
3. 在左侧导航菜单中选择“状态”。
4. 在右侧部分的底部,找到并点击“网络重置”。
5. 点击“重置现有的网络”按钮。
6. 在弹出的窗口中确认重置操作。
完成这些步骤后,系统将会重置网络设置,并且您的设备会重新启动。然后,请重新连接到网络,然后尝试访问共享文件夹。
2. 检查共享文件夹的权限设置
共享文件夹的访问权限设置可能是导致无法访问的主要原因之一。如果您没有正确配置共享文件夹的权限,其他用户或计算机将无法访问该文件夹。
2.1 检查共享权限
首先,请确保您将共享文件夹正确设置为可以共享。您可以通过以下步骤来检查共享权限:
1. 找到共享文件夹所在的文件夹或驱动器。
2. 右键点击该文件夹或驱动器,选择“属性”选项。
3. 在弹出的窗口中,点击“共享”选项卡。
4. 点击“高级共享”按钮。
5. 勾选“共享此文件夹”选项。
6. 点击“权限”按钮。
7. 选择要共享的用户或计算机,并确保设置了正确的访问权限。
8. 点击“确定”按钮保存设置。
完成以上步骤后,您可以尝试重新访问共享文件夹,并检查问题是否已解决。
2.2 检查安全权限
此外,您还需要检查共享文件夹的安全权限设置。通过设置安全权限,您可以详细控制每个用户或计算机对共享文件夹的访问权限。
1. 找到共享文件夹所在的文件夹或驱动器。
2. 右键点击该文件夹或驱动器,选择“属性”选项。
3. 在弹出的窗口中,点击“安全”选项卡。
4. 点击“编辑”按钮。
5. 在弹出的窗口中,选择要设置权限的用户或计算机。
6. 为所选用户或计算机设置正确的权限。
7. 点击“确定”按钮保存设置。
完成以上步骤后,您可以尝试重新访问共享文件夹,并检查问题是否已解决。
3. 检查防火墙设置
防火墙可能会阻止对共享文件夹的访问。因此,您需要确保防火墙设置允许其他用户或计算机访问共享文件夹。
3.1 检查Windows防火墙设置
在Windows10系统中,您可以通过以下步骤来检查Windows防火墙设置:
1. 打开“控制面板”。
2. 在控制面板中,选择“Windows防火墙”选项。
3. 在左侧导航菜单中选择“允许应用或功能通过Windows防火墙”。
4. 在弹出的窗口中,点击“更改设置”按钮。
5. 确保“文件和打印共享”选项被勾选。
6. 如果发现“文件和打印共享”选项未被勾选,请手动勾选该选项。
7. 点击“确定”按钮保存设置。
完成以上步骤后,您可以尝试重新访问共享文件夹,并检查问题是否已解决。
4. 使用本地帐户登录
如果您使用的是Microsoft帐户登录Windows10系统,并且遇到了共享文件夹无法访问的问题,您可以尝试使用本地帐户登录来解决问题。
1. 打开“设置”应用程序。
2. 点击“帐户”选项。
3. 在左侧导航菜单中选择“您的信息”。
4. 在右侧部分的顶部,找到并点击“登录到本地帐户”链接。
5. 按照系统提示进行操作,以创建一个本地帐户。
6. 重新启动计算机,并使用新创建的本地帐户登录。
完成以上步骤后,您可以尝试重新访问共享文件夹,并检查问题是否已解决。
总结
在Windows10系统中,共享文件夹无法访问可能是由于网络连接问题、权限设置问题或防火墙设置问题引起的。通过检查网络连接、共享文件夹的权限设置和防火墙设置,以及尝试使用本地帐户登录等方法,我们可以解决共享文件夹无法访问的问题。
希望本文所介绍的方法对您有所帮助,并能够顺利解决共享文件夹无法访问的问题。










