在使用Windows 10操作系统的过程中,经常会遇到各种问题和故障。其中之一是无法打开事件查看器。事件查看器是Windows系统中非常重要的工具,它记录了系统中发生的各种事件和错误信息,帮助用户诊断和解决问题。然而,有时候我们会发现事件查看器无法正常打开。本文将详细介绍在Windows 10系统中无法打开事件查看器时的具体处理步骤,帮助读者解决这一问题。
1.检查系统运行状况
在开始处理事件查看器无法打开的问题之前,首先需要确保系统正常运行。可以重启计算机,关闭其他不必要的程序,确保系统资源充足。如果事件查看器仍然无法打开,那么我们可以尝试以下解决方法。
2.使用命令行工具修复
有时候,事件查看器无法打开是由于某些系统文件损坏或缺失引起的。我们可以使用命令行工具来修复系统文件,从而解决这一问题。
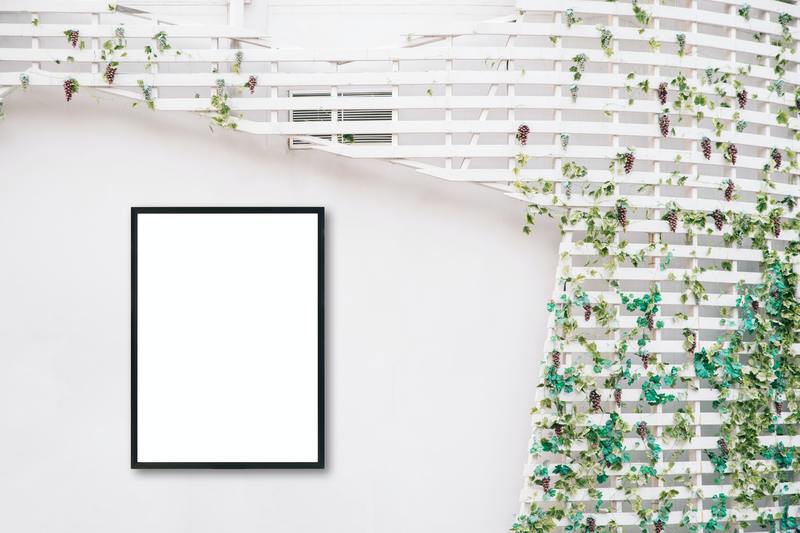
2.1 打开命令提示符
首先,我们需要打开命令提示符。可以在Windows 10的搜索栏中输入"cmd",然后右键点击"命令提示符"并选择"以管理员身份运行"。
2.2 运行系统文件检查工具
在命令提示符窗口中,输入以下命令并按下回车键:
sfc /scannow
这个命令将会运行Windows系统文件检查工具,扫描并修复系统文件中的错误。
2.3 等待检查过程完成
系统文件检查工具会自动扫描和修复系统文件。这个过程可能需要一些时间,请耐心等待。系统文件检查工具会显示扫描进度和修复的结果。
2.4 重新启动计算机
当系统文件检查工具完成后,我们需要重新启动计算机以使修复结果生效。重新启动后,尝试打开事件查看器,看是否能够正常工作。
如果事件查看器仍然无法打开,我们可以尝试下一个解决方法。
3.检查相关服务
在Windows系统中,事件查看器依赖一些相关的服务来正常运行。如果这些服务停止了或者出现了问题,就会导致事件查看器无法打开。我们可以检查这些服务,并确保它们正常运行。
3.1 打开服务管理器
可以通过以下步骤打开服务管理器:
首先,按下"Win + R"键,打开运行对话框。
在运行对话框中,输入"services.msc"并按下回车键。
服务管理器窗口将会打开。
3.2 检查相关服务
在服务管理器窗口中,我们需要找到以下几个服务,并确保它们的状态是"正在运行":
- Windows事件日志
- COM+事件系统
- 远程过程调用(RPC)
- 安全帐户管理
如果这些服务中的任何一个停止了,我们可以右键点击它,然后选择"启动"来重新启动该服务。
3.3 重新启动计算机
在检查和修复相关服务后,我们需要重新启动计算机以使更改生效。重新启动后,尝试打开事件查看器,看是否能够正常工作。
如果事件查看器仍然无法打开,我们可以尝试下一个解决方法。
4.创建新的事件查看器日志文件
有时候,事件查看器无法打开是由于原始的日志文件已经损坏引起的。我们可以创建一个新的事件查看器日志文件来解决这一问题。
4.1 打开事件查看器属性
可以通过以下步骤打开事件查看器属性:
首先,按下"Win + X"键,打开快速访问菜单。
在快速访问菜单中,选择"计算机管理"。
计算机管理窗口将会打开。在窗口左侧的导航栏中,展开"事件查看器",然后右键点击"事件查看器(本地)"并选择"属性"。
4.2 创建新的事件查看器日志文件
在事件查看器属性窗口中,选择"所有事件是首先保存到以下日志文件中",并点击"清除日志"按钮。
然后,点击"确定"按钮来保存更改。
重新启动计算机后,尝试打开事件查看器,看是否能够正常工作。
通过以上方法,大多数情况下我们就可以解决Windows 10系统中无法打开事件查看器的问题。如果问题仍然存在,建议联系Windows技术支持,寻求进一步的帮助和指导。希望本文对读者解决问题有所帮助。





