解决Windows 10系统下按W弹出工作区的方法
1. 了解工作区(Task View)
工作区是Windows 10中的一个特性,可以使用户在单个屏幕上方便地切换任务和窗口。但是,有些用户可能会在不经意间按下了W键,意外地弹出了工作区。
2. 原因分析
弹出工作区的问题通常是由于Windows 10的快捷键设置引起的。Windows 10默认将Win + W键设置为打开工作区的快捷键,因此当用户按下W键的同时按住Win键时,工作区会弹出。
3. 解决方案
有以下几种方法可以解决在Windows 10系统下按W键弹出工作区的问题。
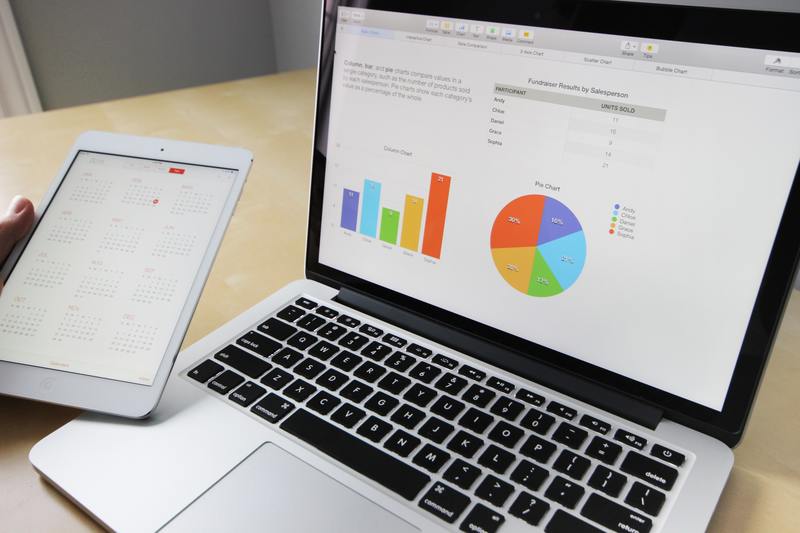
方法一:更改快捷键设置
1)打开“设置”
点击Windows 10任务栏上的“开始”按钮,在弹出的菜单中选择“设置”选项。
2)进入“系统”设置
在“设置”窗口中,点击“系统”选项。
3)选择“多任务”
在“系统”设置页面中,选择左侧菜单中的“多任务”选项。
4)更改工作区快捷键
在“多任务”页面中,向下滚动到达“工作区”部分。在该部分,您可以看到“工作区”相关的设置选项。
您可以选择将快捷键更改为其他键盘组合。例如,将其修改为Ctrl + W。
重启计算机后,尝试按下W键,看是否仍然会弹出工作区。
方法二:禁用工作区
1)打开“注册表编辑器”
按下Win + R组合键,打开运行窗口。在运行窗口中,键入“regedit”(不包含引号)并点击“确定”按钮,以打开注册表编辑器。
2)导航至工作区相关键
在注册表编辑器中,使用左侧导航栏找到以下目录:
HKEY_CURRENT_USERSOFTWAREMicrosoftWindowsCurrentVersionExplorerAdvanced
3)创建新的DWORD值
在右侧窗口中,右键单击空白处并选择“新建”>“DWORD (32 位) 值”。
4)命名新的DWORD值
将新创建的DWORD值命名为“DisabledHotkeys”(不包含引号)。
5)设置DisabledHotkeys值数据
右键单击新创建的“DisabledHotkeys”值,并选择“修改”选项。在弹出的编辑DWORD(32 位)值窗口中,将“数值数据”更改为“3”(不包含引号)。
点击“确定”保存更改。
6)重新启动Windows 10
重新启动计算机,禁用工作区的设置将生效。
现在,您尝试按下W键,工作区不应该再弹出。
方法三:使用第三方工具
如果您不想改变Windows 10的默认设置,也可以考虑使用第三方工具来解决弹出工作区的问题。
有多个工具可以帮助绑定或禁用特定的键盘快捷键,以防止工作区弹出。这些工具可以在互联网上找到,例如“AutoHotkey”或“SharpKeys”。
请注意,在使用第三方工具之前,务必确认其来源的可靠性,并仔细阅读和理解其使用说明。
总结
如果在Windows 10系统下按下W键弹出工作区,您可以通过更改快捷键设置、禁用工作区或使用第三方工具来解决此问题。鉴于后两种方法需要涉及到系统设置和注册表编辑器,建议在执行这些操作之前进行备份,并谨慎操作。










