Windows10系统保护怎么关闭方法介绍
Windows 10系统保护是一项内置的系统功能,它可以保护计算机免受恶意软件和系统故障的影响。然而,在某些情况下,用户可能需要关闭系统保护功能,例如当需要释放存储空间或安装不兼容的软件时。本文将详细介绍在Windows 10系统中如何关闭系统保护功能。
1. 打开系统保护设置
首先,我们需要打开“系统保护”设置。可以通过以下步骤找到该设置:
1.1 点击Windows 10任务栏上的“开始”按钮,然后点击“设置”图标,如下图所示:
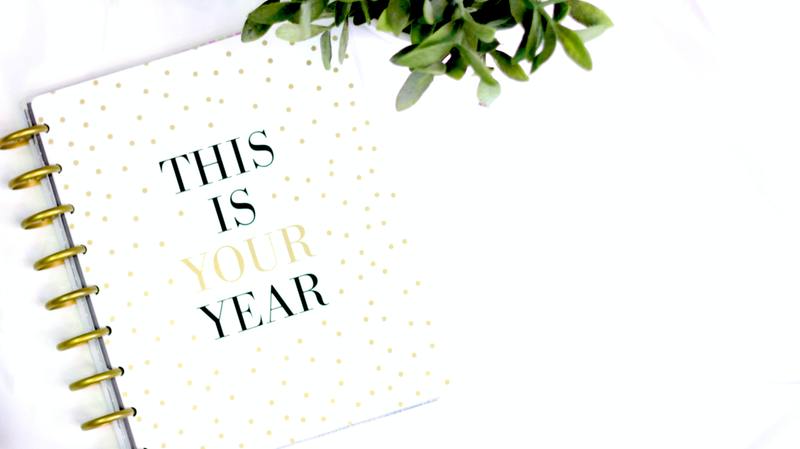
1.2 在“设置”窗口中,点击“系统”选项,如下图所示:
1.3 在“系统”设置页面中,选择左侧导航栏中的“关于”选项,然后点击右侧面板中的“系统信息”选项,如下图所示:
1.4 在“系统信息”页面中,点击右侧面板中的“系统保护”选项,如下图所示:
2. 关闭系统保护
在打开的“系统保护”对话框中,可以看到系统保护功能的详细信息和相关设置。要关闭系统保护,需要按照以下步骤进行操作:
2.1 在“系统保护”对话框中,选择需要关闭系统保护的驱动器(比如C:驱动器)。
2.2 点击“配置”按钮,如下图所示:
2.3 在“系统保护设置”对话框中,选择“禁用系统保护”选项,然后点击“确定”按钮,如下图所示:
2.4 在“系统保护”对话框中,点击“确定”按钮,如下图所示:
重要提示:关闭系统保护后,以前创建的系统还原点将会被删除。如果需要在将来恢复到过去某个时间点的状态,将无法使用系统还原功能。
3. 验证系统保护是否关闭
为了确认系统保护已经关闭,可以按照以下步骤进行验证:
3.1 回到“系统信息”页面,点击右侧面板中的“系统保护”选项。
3.2 在“系统保护”对话框中,选择需要验证的驱动器,然后点击“配置”按钮。
3.3 在“系统保护设置”对话框中,确认“禁用系统保护”选项已被选中。
3.4 点击“取消”按钮,然后再次点击“取消”按钮关闭对话框。
如果在验证过程中,成功关闭了系统保护功能,那么在步骤3.3中应该看到“禁用系统保护”选项被选中。
总结
在本文中,我们详细介绍了在Windows 10系统中关闭系统保护的方法。通过按照上述步骤操作,用户可以成功关闭系统保护功能。但是请注意,在关闭系统保护之前请确保您已经备份了重要的数据,并且清楚了解关闭系统保护可能带来的风险。










