Windows 10电脑如何录屏教程
在如今数字化时代,人们越来越需要使用屏幕录制功能来展示他们的技能、游戏过程、教育内容以及其他许多用途。在Windows 10电脑上,你可以使用内置的录屏工具来轻松地完成这个任务。本篇文章将详细介绍如何在Windows 10电脑上使用这个功能。
步骤1:打开屏幕录制工具
第一步是打开Windows 10的内置屏幕录制工具。按下Win+G组合键,这会打开一个小窗口,询问您是否要打开屏幕录制工具。点击“是,这是一个游戏”选项来继续。
注意:尽管它是一个游戏功能,但你可以使用它来录制除游戏以外的任何应用程序或活动。
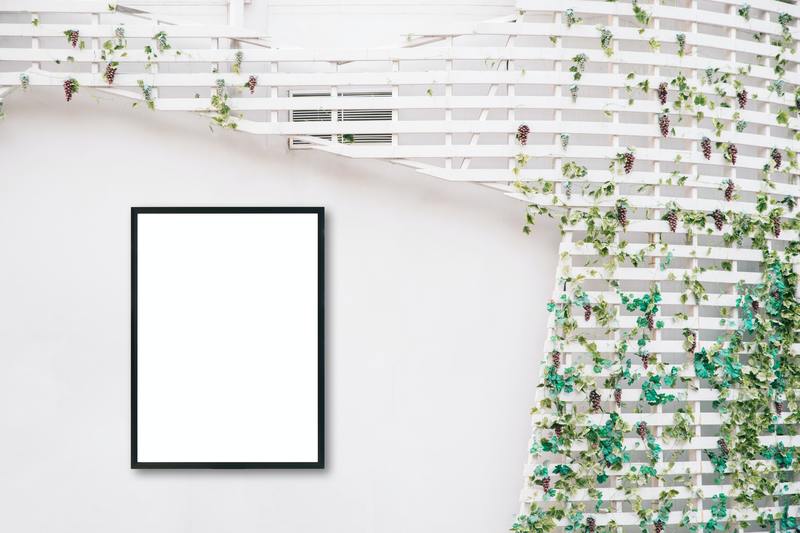
步骤2:确认录制设置
在打开屏幕录制工具后,它会自动探测到正在运行的应用程序或活动。你会看到一个面板,询问您是否要开始录制。在这个面板上,您可以选择录制音频、摄像头或使用鼠标点击提示。选择您想要的选项,并确保它们处于打开状态。
重要提示:确保您的麦克风和摄像头正常工作,并且权限已经正确配置。
步骤3:开始录制
一旦确认了录制设置,您可以点击面板上的“录制”按钮来开始录制。您还可以使用快捷键Win+Alt+R来立即开始录制。
步骤4:进行屏幕录制
一旦您点击了录制按钮,您的Windows 10电脑就会开始录制屏幕。您可以在屏幕的右上角看到一个小的红色录制指示器,确认录制正在进行中。
重要提示:确保您的电脑正常运行,并且电源充足,以避免录制过程中意外中断。
步骤5:停止录制
要停止屏幕录制,您可以点击屏幕的右上角录制指示器上的“停止”按钮。或者,您可以使用快捷键Win+Alt+R来立即停止录制。一旦您停止了录制,屏幕录制工具将自动保存您的录制文件。
步骤6:查看和编辑录制文件
您可以在“用户”文件夹下的“视频”文件夹中找到您的录制文件。您可以使用任何支持播放视频格式的应用程序来观看它们。
重要提示:如果您希望进行一些基本的编辑操作,例如裁剪或添加注释,可以使用Windows 10的内置视频编辑工具。
使用Windows 10内置的屏幕录制工具,您可以轻松地录制您的屏幕活动,并将其保存为视频文件。无论是展示技能还是创建教育内容,这个功能都非常方便实用。





