1. windows10电脑截屏快捷键是哪个
在使用Windows 10电脑时,经常需要进行截屏操作来捕捉屏幕上的内容。截屏可以用于向他人演示问题、保存重要信息或分享有趣的内容。在Windows10中,有几个常用的快捷键可以帮助你快速完成截屏操作。
1.1 快捷键整理
下面整理了Windows 10中常用的截屏快捷键:
全屏截图:按下“Win + Print Screen”键来截取整个屏幕。
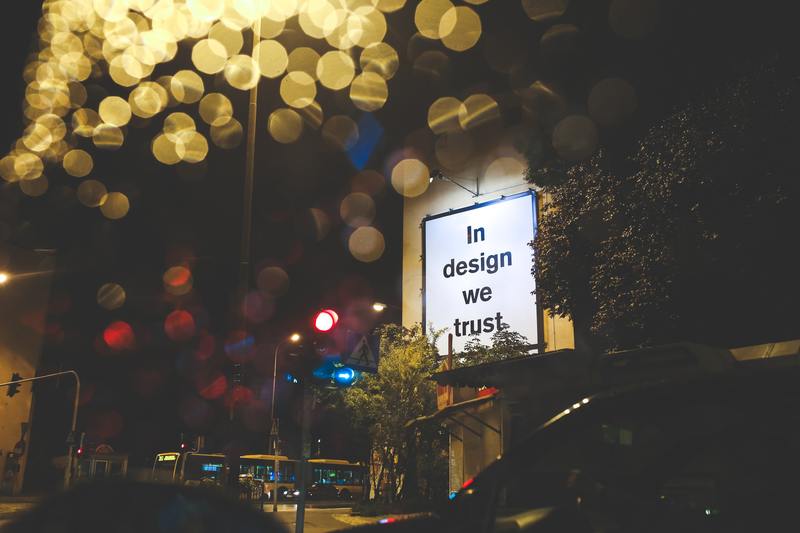
仅截取活动窗口:按下“Alt + Print Screen”来截取当前活动窗口的内容。
截图保存到剪贴板:按下“Ctrl + Print Screen”来截取整个屏幕并将截图保存到剪贴板。
使用截图工具:按下“Win + Shift + S”来打开Windows 10中内置的截图工具,你可以根据需要选择截取特定区域、活动窗口或全屏。
1.2 快捷键的具体操作方法
在使用这些快捷键之前,确保你已经打开了需要截取的窗口或准备好了需要捕捉的内容。
要截取整个屏幕,请按下“Win + Print Screen”键。屏幕将短暂地闪烁一下,这表示截屏已经成功,并且截图已经保存到你的默认图片文件夹中。
如果你只想截取当前活动窗口,可以按下“Alt + Print Screen”键。截图将保存在你的默认图片文件夹中。
如果你想将截图保存到剪贴板,可以按下“Ctrl + Print Screen”键。截图将被保存到剪贴板中,然后你可以粘贴到任何支持图片粘贴的应用程序中。
如果你希望使用Windows 10的内置截图工具来进行截屏操作,请按下“Win + Shift + S”键。你的屏幕会变暗,并且鼠标将变为十字架形状。你可以按住鼠标左键并拖动来选择你感兴趣的区域。释放鼠标按钮后,选定的区域将被保存到剪贴板中,并且截图工具将会自动打开,提供你对截图进行标注、保存或分享的选项。
2. 如何使用截图功能
截图功能在许多情况下非常有用。下面列举了几个让你更好地利用截图功能的场景:
2.1 记录问题
当你遇到计算机问题或软件错误时,截图可以帮助你更好地描述问题,并向他人寻求帮助。通过截取屏幕并将问题的细节捕捉下来,你可以避免过多的文字描述,帮助他人更快地了解情况。
2.2 学习和教育
截图功能对于学习和教育也非常有用。当你在浏览网页或学习资料时,你可以截取重要的内容、图表或图像,以便将来复习或与他人分享。截图功能可以提高学习效率,并帮助你更好地理解和记忆知识。
2.3 分享有趣的内容
有时候你可能会在网上或其他地方看到一些有趣的内容,例如有趣的图片、搞笑的对话或好玩的游戏场景。通过截图,你可以轻松地分享这些内容给你的朋友、家人或社交媒体上的关注者。
3. 结论
Windows 10提供了多种截屏快捷键,以满足你不同的截图需求。选择合适的快捷键,你可以方便地捕捉屏幕上的内容,并在不同的场景中发挥出截图的作用。无论是记录问题、学习教育还是分享有趣的内容,截图功能都可以帮助你更加高效地完成任务。










