1. 简介
在使用Windows 10操作系统的过程中,我们经常会遇到存储空间不足的问题。这主要是因为垃圾文件的积累造成的。清理垃圾文件可以帮助我们释放存储空间,提高系统的运行效率。除了使用第三方软件进行清理之外,Windows 10还提供了一些内置的命令,可以帮助我们清理垃圾文件。本文将详细介绍Windows 10清理垃圾命令以及其使用方法。
2. 清理临时文件
2.1 清理临时文件夹
Windows 10系统中有一个专门用于存放临时文件的文件夹,它位于C:WindowsTemp路径下。清理临时文件夹可以释放存储空间,提高系统的整体性能。
要清理临时文件夹,可以按下Win + R快捷键打开运行窗口,然后输入“%temp%”并点击确定,进入临时文件夹。在临时文件夹中,您可以使用Ctrl + A快捷键选择所有文件,然后按下Shift + Delete快捷键永久删除这些文件。
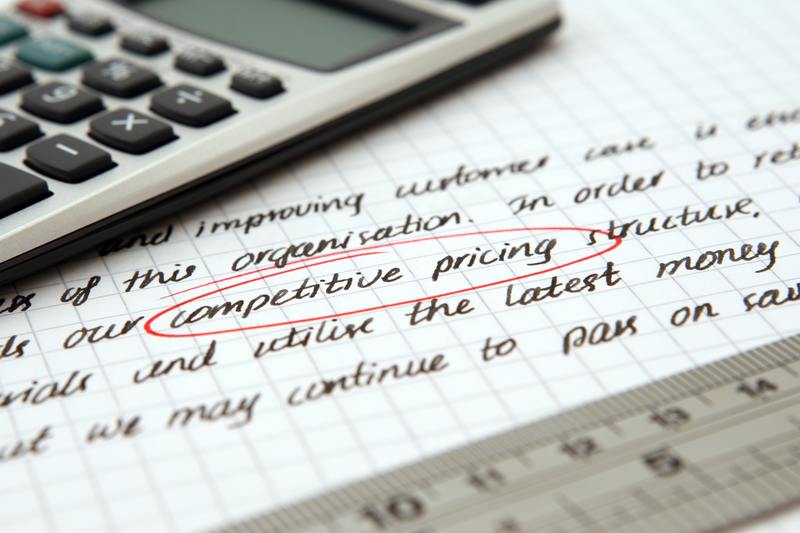
注意:在删除文件之前,请确保这些文件确实是您要删除的临时文件,而不是系统或者其他重要文件。
2.2 清理Internet临时文件
除了临时文件夹之外,Internet临时文件也会占用大量的存储空间。这些文件包括浏览器缓存、下载文件以及其他临时Internet文件。清理这些文件可以帮助我们释放存储空间,提高网络浏览的速度。
要清理Internet临时文件,可以按下Win + R快捷键打开运行窗口,然后输入“%temp%”并点击确定,进入临时文件夹。在临时文件夹中,您可以使用Ctrl + A快捷键选择所有文件,然后按下Shift + Delete快捷键永久删除这些文件。
3. 清理回收站
回收站是Windows系统中用来存放已删除文件的地方。当我们删除文件之后,文件会被移到回收站中。虽然回收站中的文件不再占用存储空间,但它们仍然存在于硬盘中。清空回收站可以帮助我们彻底删除这些文件,释放存储空间。
要清空回收站,可以在桌面上找到回收站图标,右键点击图标,然后选择“清空回收站”选项。系统会弹出一个确认对话框,您可以点击“是”按钮来确认清空回收站。
4. 清理系统日志
Windows 10系统会自动保存系统日志,用于记录系统的运行状态和错误信息。然而,随着时间的推移,系统日志会不断增长,从而占用大量的存储空间。清理系统日志可以帮助我们释放存储空间,提高系统的运行效率。
要清理系统日志,可以按下Win + X快捷键打开开始菜单,然后选择“事件查看器”选项。在事件查看器窗口中,您可以选择“Windows日志”文件夹,在子菜单中选择要清理的日志类型,然后右键点击该类型,并选择“清除日志”选项。
5. 清理垃圾数据
5.1 清理磁盘碎片
在使用磁盘的过程中,文件会被破碎存储在不同的物理位置上。这就是所谓的磁盘碎片。磁盘碎片的存在会降低系统的运行速度,并占用大量的存储空间。清理磁盘碎片可以帮助我们提高系统的整体性能。
要清理磁盘碎片,可以按下Win + X快捷键打开开始菜单,然后选择“控制面板”选项。在控制面板窗口中,您可以选择“系统和安全”选项,然后点击“管理员工具”。在管理员工具窗口中,您可以选择“磁盘碎片整理程序”选项,然后点击“优化”按钮。
5.2 清理无效注册表项
注册表是Windows系统的核心组件之一,用于存储系统和应用程序的配置信息。然而,随着时间的推移,注册表中可能会出现大量的无效注册表项,这些无效项会占用大量的存储空间,并降低系统的运行速度。清理无效注册表项可以帮助我们提高系统的整体性能。
要清理无效注册表项,可以按下Win + R快捷键打开运行窗口,然后输入“regedit”并点击确定,打开注册表编辑器。在注册表编辑器窗口中,您可以选择“编辑”菜单,在子菜单中选择“查找”选项。然后,您可以输入要查找的无效项的关键字,并点击“查找下一个”按钮。找到无效项后,您可以右键点击该项,并选择“删除”选项。
6. 结论
清理垃圾文件是保持Windows 10系统运行效率的关键步骤之一。通过使用以上介绍的清理命令,我们可以轻松地清理垃圾文件,释放存储空间,提高系统的整体性能。但是,请注意在清理过程中要谨慎操作,并确保不要误删重要文件。










