1. 桌面反过来的原因
在使用Windows 10的过程中,有时会遇到桌面反过来的问题,这可能是由于以下原因导致的:
错误的屏幕旋转设置
显卡驱动问题
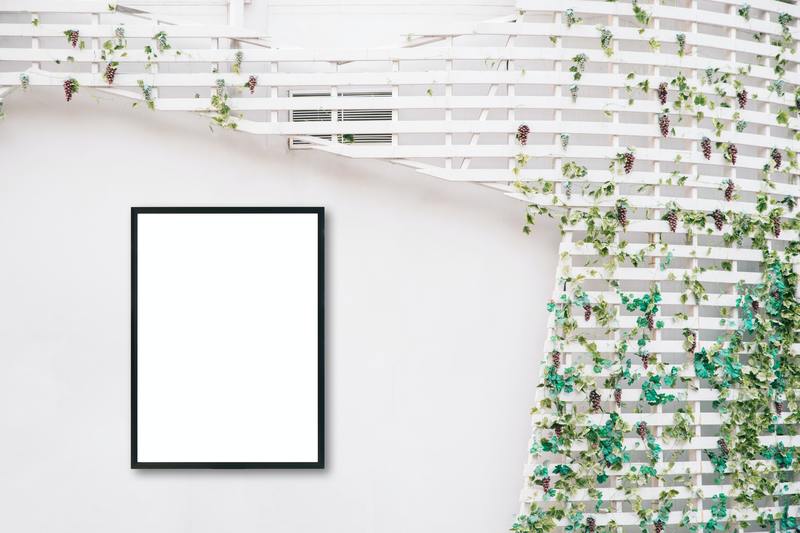
系统错误或故障
2. 方法一:调整屏幕旋转设置
首先,我们可以尝试调整屏幕旋转设置来解决桌面反过来的问题。按照以下步骤进行操作:
2.1 打开显示设置
右键单击桌面,选择“显示设置”选项。
2.2 找到屏幕旋转设置
在显示设置中,滚动到“选择显示器的方向”部分,在下拉菜单中选择正确的屏幕旋转方向。一般情况下,应选择“横向”。
2.3 保存设置并重启
完成设置后,点击“应用”按钮保存更改,然后重启电脑。检查系统是否已经修复了反向的桌面问题。
3. 方法二:更新显卡驱动
如果调整屏幕旋转设置没有解决问题,那么可能是显卡驱动程序的问题。您可以尝试更新显卡驱动以修复桌面反过来的问题。
3.1 打开设备管理器
按下“Win + X”组合键,选择“设备管理器”选项。
3.2 展开显卡部分
在设备管理器中,找到并展开“显示适配器”部分。
3.3 更新显卡驱动
右键单击您的显卡,选择“更新驱动程序”选项。在弹出的对话框中,选择“自动搜索更新的驱动程序软件”选项。系统将自动搜索并安装最新的显卡驱动程序。
3.4 重启电脑
完成驱动程序更新后,重启电脑以使更改生效。再次检查桌面是否已经恢复正常。
4. 方法三:系统故障排查
如果以上方法都没有解决问题,那么可能是系统本身存在错误或故障。您可以尝试以下故障排除步骤来解决桌面反过来的问题:
4.1 运行系统文件检查
按下“Win + X”组合键,选择“命令提示符(管理员)”选项。在命令提示符中,输入“sfc /scannow”命令并按下回车键。系统将扫描并修复任何损坏的系统文件。
4.2 执行系统还原
如果问题是在最近安装软件或更新系统后出现的,您可以尝试执行系统还原来恢复到之前的状态。
重要提示:在执行系统还原之前,请确保在恢复点中选择了正确的日期,并备份重要文件。
4.3 重新安装操作系统
如果以上方法都没有解决问题,最后的选项是重新安装操作系统。这将清除所有数据并将系统恢复到初始状态。在进行此操作之前,请务必备份重要数据。
5. 总结
当Windows 10桌面反过来时,可以通过调整屏幕旋转设置或更新显卡驱动来尝试解决问题。如果这些方法都没有奏效,可以尝试运行系统故障排查或重新安装操作系统。请根据具体情况选择合适的方法,并确保在执行任何操作之前备份重要数据。










