1. 检查文件夹搜索功能设置
1.1 检查Windows搜索设置
首先,打开Windows 10的设置面板。您可以通过点击“开始”按钮,并选择“设置”图标来快速访问设置面板。在设置面板中,点击“搜索”选项。
接下来,在搜索设置页面,确保“全文搜索”选项被启用。如果该选项未启用,请将其打开。
检查“文件夹和应用”选项,确保对所需的文件和文件夹进行搜索。如果需要搜索特定文件夹,单击“添加一个索引的位置”并选择相关文件夹。
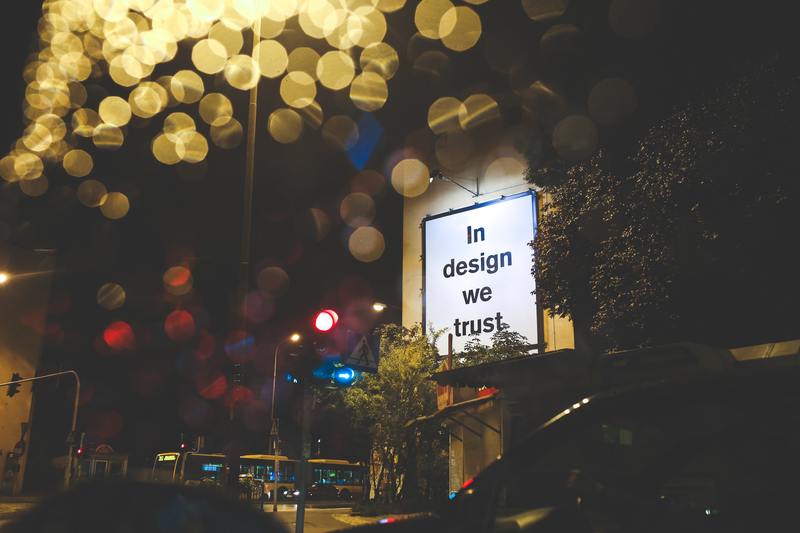
1.2 检查索引设置
在搜索设置页面中,点击“更改索引设置”链接,这将打开索引选项卡。在索引选项卡中,确保所需的文件夹已被列入索引范围。如果需要添加其他文件夹,单击“修改”并选择相关文件夹。
如果您想重新生成索引,可以点击“高级”按钮,并在弹出窗口中选择“重建”选项。这可能需要一些时间来完成,但有时可以解决搜索问题。
2. 重新启动Windows搜索服务
2.1 打开服务管理器
同时按下Win + R键,在运行框中输入“services.msc”并按Enter键。这将打开Windows服务管理器。
2.2 重启Windows搜索服务
在服务管理器中,找到并双击"Windows搜索"服务。在服务属性窗口中,单击“停止”按钮暂停服务。然后再次单击“启动”按钮重新启动服务。
3. 清除搜索缓存
3.1 停止Windows搜索服务
按照第2节中的方法,找到并双击"Windows搜索"服务。在服务属性窗口中,单击“停止”按钮暂停服务。
3.2 清除搜索索引
按下Win + R键,然后输入以下命令并按Enter键:
%ProgramData%MicrosoftSearchDataApplicationsWindows
在打开的Windows资源管理器窗口中,选择所有文件和文件夹,然后按Delete键将其删除。注意,这将清除搜索索引,这意味着您需要重新生成索引来恢复搜索功能。
3.3 重新启动Windows搜索服务
按照第2节中的方法,重新启动"Windows搜索"服务。
4. 执行系统文件检查
4.1 打开命令提示符
同时按下Win + R键,在运行框中输入“cmd”并按Enter键。这将打开命令提示符窗口。
4.2 执行系统文件检查命令
在命令提示符窗口中,输入以下命令并按Enter键:
sfc /scannow
系统文件检查工具将开始扫描并修复任何发现的损坏文件。
5. 安装最新更新
5.1 打开Windows更新设置
打开Windows 10的设置面板。点击“开始”按钮并选择“设置”图标。在设置面板中,点击“更新和安全”选项。
5.2 检查更新
在更新和安全页面,点击“检查更新”按钮。Windows将检查是否有可用的更新。
如果有可用的更新,请点击“安装更新”按钮下载并安装它们。
6. 恢复系统
6.1 打开恢复选项
点击“开始”按钮并选择“设置”图标。在设置面板中,点击“更新和安全”选项。然后选择“恢复”选项卡。
6.2 进行系统还原
在恢复选项卡中,点击“从此处开始”下的“开始”按钮。您可以选择使用“保留我的文件”或“删除一切”选项。选择适合您需求的选项,然后按照屏幕上的指示进行操作来恢复系统。
希望这些解决方法能够帮助您解决Windows 10文件夹搜索功能不能用的问题。










