1. 问题背景
在使用Windows 10操作系统时,有时候会遇到无法打开组策略的问题。组策略是Windows中一个非常重要的管理工具,可以对计算机进行各种设置和调整。如果无法打开组策略,就无法进行相关的配置和管理。本文将介绍Windows 10打不开组策略的解决方法。
2. 检查组策略服务是否运行
2.1 打开“服务”窗口
首先,我们需要检查组策略服务是否正在运行。按下Win + R键,输入"services.msc"并点击"确定",即可打开"服务"窗口。
2.2 检查组策略服务状态
在"服务"窗口中,找到并双击"组策略客户端"服务。在"属性"窗口中,确保"服务状态"为"运行中",且"启动类型"为"自动"。如果状态不是"运行中",请点击"启动"按钮启动服务。
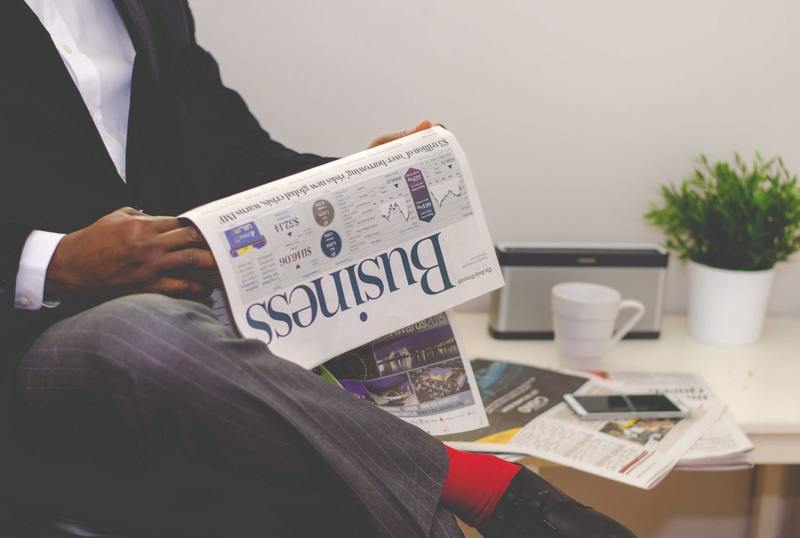
检查组策略服务是否运行是解决无法打开组策略的常见方法。组策略服务的运行状态影响着能否打开组策略编辑器。
3. 修复组策略客户端
3.1 打开“控制面板”
有时候,组策略客户端可能出现问题,导致无法打开组策略。我们可以尝试修复组策略客户端来解决这个问题。首先,打开"控制面板",可以通过在开始菜单中搜索"控制面板"并点击进入。
3.2 打开“程序和功能”
在"控制面板"中,将视图切换为"大图标"或"小图标",然后点击"程序和功能"。
3.3 选择“启用或关闭Windows功能”
在"程序和功能"窗口中,点击左侧面板中的"启用或关闭Windows功能"。
3.4 修复组策略客户端
在"启用或关闭Windows功能"窗口中,找到并展开"组策略和本地用户和组"。确保"组策略客户端"的复选框被选中,然后点击"确定"。
修复组策略客户端可能会解决一些与组策略相关的问题,包括无法打开组策略编辑器的问题。重新启动计算机后,尝试打开组策略编辑器,看是否问题已解决。
4. 修改注册表
4.1 打开“注册表编辑器”
若上述方法仍未解决问题,我们可以尝试修改注册表来解决。按下Win + R键,输入"regedit"并点击"确定",即可打开注册表编辑器。
4.2 导航到特定注册表项
在注册表编辑器中,使用左侧面板导航到以下路径:
HKEY_LOCAL_MACHINESOFTWAREPoliciesMicrosoftWindows
4.3 检查并修复问题
在"Windows"文件夹下,检查是否存在名为"GPEdit"的文件夹。如果文件夹不存在,右键点击"Windows"文件夹,选择"新建",然后选择"文件夹",并将新建的文件夹命名为"GPEdit"。
在一些情况下,缺少了"GPEdit"文件夹可能导致无法打开组策略编辑器。通过添加该文件夹,可以尝试修复这个问题。
5. 使用系统还原
如果上述方法均未解决无法打开组策略的问题,您可以尝试使用系统还原来恢复到之前正常工作的状态。
5.1 打开“控制面板”
按下Win + R键,输入"control"并点击"确定",即可打开控制面板。
5.2 进入“恢复”界面
在控制面板中,点击"恢复"。
5.3 选择“打开系统还原”
在恢复界面中,点击"打开系统还原"。
5.4 选择还原点并进行还原
在系统还原窗口中,选择一个之前可以打开组策略的还原点,然后点击"下一步",按照提示进行系统还原。
使用系统还原可以将系统恢复到之前的某个状态,可能会解决一些无法打开组策略的问题。然而,这样做可能会导致您在还原点之后的所有更改丢失,请谨慎选择还原点。
6. 结论
无法打开组策略是Windows 10常见的问题之一,可能由于服务未启动、组策略客户端问题、注册表错误等原因引起。本文介绍了几种常见的解决方法,包括检查服务状态、修复组策略客户端、修改注册表和使用系统还原。希望这些方法能够帮助您解决无法打开组策略的问题,并恢复正常的系统管理和配置工作。










