1. 检查图标是否被隐藏
在Windows 10中,有时候图标可能会被隐藏。首先,我们需要确认一下图标是否被隐藏了。
1.1 打开“设置”
鼠标右键点击桌面空白处,然后从右键菜单中选择“个性化”选项。在打开的“设置”窗口中,点击左侧的“主题”选项。
1.2 点击“桌面图标设置”
在“主题”选项卡下方,您将看到一个“相关设置”部分。点击其中的“桌面图标设置”链接。
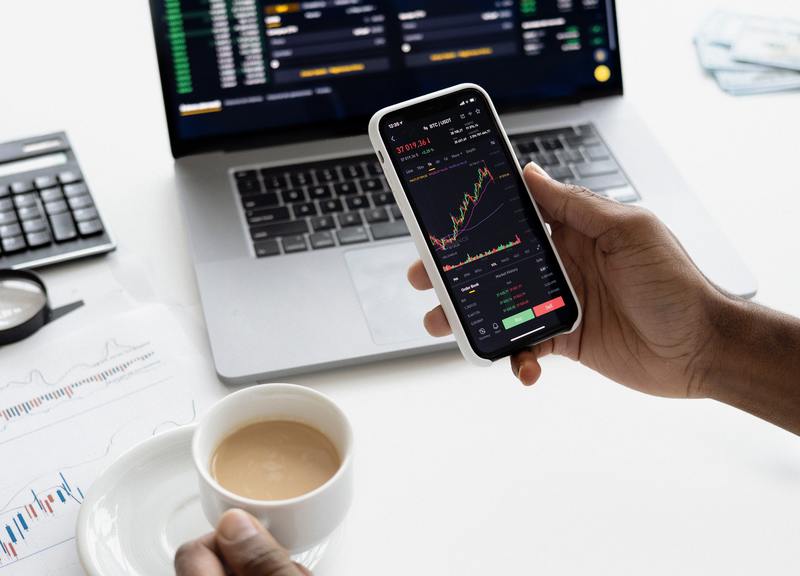
1.3 恢复“我的电脑”图标
在“桌面图标设置”窗口中,您将看到一个“桌面图标”选项卡,其中包含了多个可选的图标。确保“我的电脑”图标的复选框是被选中的。如果复选框没有被选中,选中它并点击“应用”按钮。
2. 重新创建“我的电脑”图标
如果在上述步骤中没有找到被隐藏的图标,我们可以尝试重新创建“我的电脑”图标。
2.1 打开“此电脑”
在右下角的任务栏中,点击文件夹图标来打开“此电脑”。
2.2 创建“我的电脑”图标的快捷方式
在“此电脑”窗口中,点击顶部菜单栏的“文件”选项。然后选择“添加到”和“桌面 (快捷方式)”。
2.3 检查图标是否重新出现
回到桌面,看一下“我的电脑”图标是否重新出现。如果出现了,问题已解决。如果没有,继续下一步。
3. 使用系统修复工具
在Windows 10中,有时候一些系统文件可能会损坏导致图标无法显示。为了修复这个问题,我们可以使用系统自带的修复工具。
3.1 打开“命令提示符”
在Windows 10中,点击开始按钮,然后在开始菜单中输入“命令提示符”。在搜索结果中,右键点击“命令提示符”并选择“以管理员身份运行”。
3.2 执行系统文件扫描
在打开的“命令提示符”窗口中,输入以下命令并按下回车键:sfc /scannow
系统文件扫描工具会开始扫描并修复任何被损坏的系统文件。请耐心等待扫描完成。
3.3 重新启动电脑
完成系统文件扫描后,重新启动电脑。在电脑重新启动后,检查一下“我的电脑”图标是否重新出现。
4. 使用系统还原
如果上述方法都没有解决问题,我们可以尝试使用系统还原来恢复系统到之前的某个时间点。
4.1 打开“恢复”设置
鼠标右键点击开始按钮,然后选择“控制面板”。在控制面板中,点击“恢复”。
4.2 选择“打开系统还原”
在“恢复”窗口中,点击“打开系统还原”。
4.3 选择恢复点并开始还原
在打开的“系统还原”窗口中,您将看到一个恢复点列表。选择一个在问题出现之前创建的恢复点,然后点击“下一步”和“完成”来开始系统还原的过程。
请注意,系统还原将会还原您计算机上的系统文件和设置,但不会影响您的个人文件。
5. 联系技术支持
如果以上方法都没有解决问题,您可以尝试联系Windows 10的技术支持团队寻求进一步的帮助。他们可能能够提供更具体的解决方案。
总结:
在Windows 10中,如果您的桌面上不见了“我的电脑”图标,您可以首先检查图标是否被隐藏。如果图标被隐藏,您可以通过“设置”来重新显示它。如果图标没有被隐藏,您可以尝试重新创建“我的电脑”图标。如果问题仍然存在,您可以尝试使用系统修复工具来修复损坏的系统文件。如果问题依然没有解决,您可以考虑使用系统还原来恢复系统到之前的某个时间点。最后,如果以上方法都没有解决问题,您可以联系技术支持寻求进一步的帮助。










