如何关闭Windows 10应用商店的免密码支付
Windows 10操作系统推出了应用商店,使用户能够方便地浏览和下载各种应用程序。然而,在一些情况下,用户可能想要关闭免密码支付功能,以保护个人信息和购买安全。本文将介绍如何在Windows 10中关闭应用商店的免密码支付。
1. 进入应用商店设置
首先,通过点击任务栏上的“Windows”图标,打开开始菜单。在开始菜单中,选择“Microsoft Store”图标,打开应用商店。
1.1 搜索应用商店设置
在应用商店界面上方的搜索框中,输入“设置”关键字并点击搜索图标。在搜索结果中,点击“Microsoft Store 设置”。
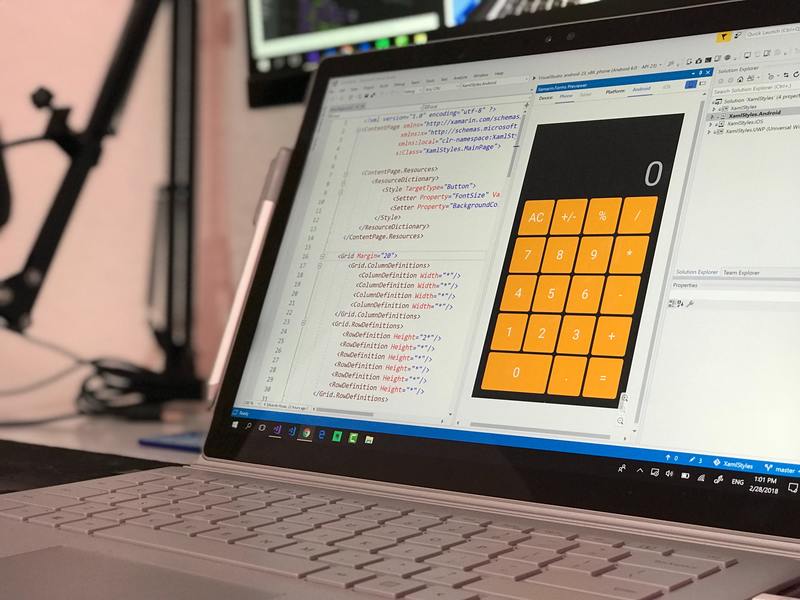
1.2 打开应用商店设置
在应用商店设置页面中,可以看到各种可供修改的选项。滚动页面,找到“免密码支付”选项。
2. 关闭免密码支付
在“免密码支付”选项下方,可以看到一个开关按钮。默认情况下,开关处于打开状态,表示允许应用商店进行免密码支付。
要关闭免密码支付,只需点击开关按钮一次,将其切换为关闭状态。此时,应用商店将要求输入密码或使用其他身份验证方式进行支付。
为了确保关闭了免密码支付功能,可以重启计算机并尝试在应用商店中进行购买操作。如果应用商店要求输入密码或其他身份验证信息,则表示成功关闭了免密码支付。
3. 安全提示
关闭应用商店的免密码支付功能可以提高个人信息和购买的安全性。然而,为了确保安全,在选择其他身份验证方式时,建议采取以下措施:
3.1 使用强密码
确保选择一个强密码,以保护您的个人信息和购买安全。强密码可以包含字母、数字和特殊字符,并且长度应该足够长。
3.2 启用双因素身份验证
启用双因素身份验证可以进一步增加安全性。除了密码之外,您还需要通过其他验证方式,如手机验证码或指纹识别,才能进行支付。
3.3 定期检查付款记录
定期检查您的付款记录,确保没有未经授权的交易。如果发现异常情况,请立即联系您的付款服务提供商。
总之,关闭Windows 10应用商店的免密码支付功能是保护个人信息和购买安全的重要步骤。遵循本文提供的指南,您可以轻松地关闭免密码支付,并采取其他安全措施以保护您的数据。










