Windows 10开始菜单设置
1. 开始菜单的重要性
作为Windows 10操作系统的核心功能之一,开始菜单在用户体验和操作效率上扮演着重要的角色。开始菜单为用户提供了方便快捷地访问各种应用程序、文件和设置的途径。因此,合理设置和个性化定制开始菜单对于提高工作效率和提升系统使用体验都是至关重要的。
2. 开始菜单的基本功能
在开始菜单上,您可以通过单击左下角的Windows图标或按下键盘上的Windows键来打开。它不仅提供了一系列安装在计算机上的应用程序的快速访问方式,还提供了电脑存储的常用文件和文件夹。此外,开始菜单还提供了快速进入系统设置、关机和注销功能的选项。
3. 设置开始菜单的布局
Windows 10开始菜单的布局可以根据个人喜好和使用习惯进行个性化设置。下面将介绍一些常用的开始菜单设置选项。
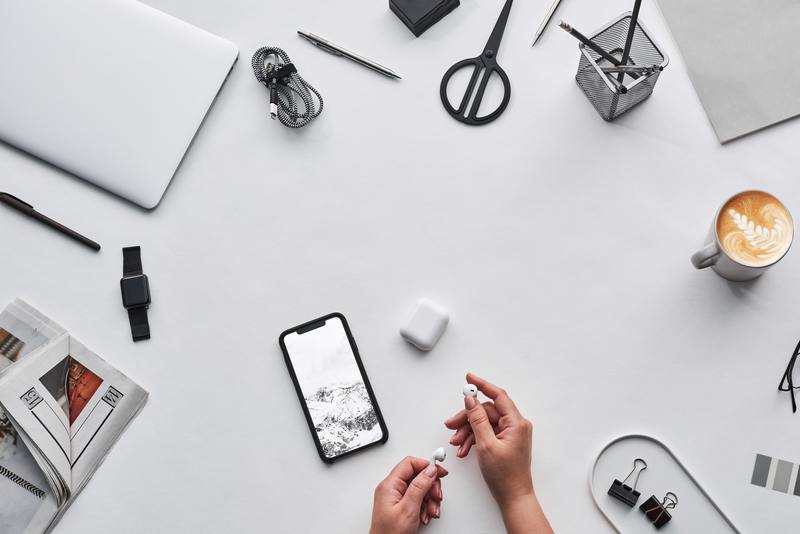
3.1 添加或删除磁贴
Windows 10开始菜单允许用户以磁贴的形式添加常用的应用程序、设置选项等到菜单上,以便快速访问。您可以通过以下步骤来添加或删除磁贴:
步骤 1: 打开开始菜单。
步骤 2: 在开始菜单中找到您想要添加或删除的应用程序或设置选项。
步骤 3: 右键单击应用程序或设置选项,然后选择“固定到开始”或“从开始中取消固定”。
3.2 调整开始菜单尺寸
您可以根据自己的喜好和屏幕尺寸调整开始菜单的大小。以下是一些调整方法:
方法 1: 将鼠标悬停在开始菜单的边缘,然后按住鼠标左键并拖动以调整大小。
方法 2: 右键单击任务栏,选择“设置”选项。在“开始”标签页下,您可以选择“使用全屏开始屏幕”或“使用经典开始菜单”来调整开始菜单的尺寸。
4.个性化开始菜单
4.1 更改开始菜单背景
您可以将开始菜单的背景更改为自定义的图片或颜色,以增添个性和美感。以下是更改背景的方法:
步骤 1: 打开“设置”应用程序。
步骤 2: 点击“个性化”选项。
步骤 3: 在左侧导航菜单中选择“开始菜单”。
步骤 4: 在右侧窗口中,您可以选择自定义的背景图片或颜色。
4.2 调整磁贴布局
您可以根据自己的需要和使用习惯调整开始菜单中磁贴的布局。以下是一些布局调整的选项:
方法 1: 单击磁贴并拖动以调整它们的位置。
方法 2: 右键单击磁贴并选择“调整大小”选项来改变磁贴的尺寸。
方法 3: 针对某个磁贴,您可以右键单击它并选择“卸载”来移除该应用程序。
5. 其他开始菜单设置
5.1 启用/禁用动态磁贴
在开始菜单中,某些应用程序和设置选项的磁贴可以显示动态的信息,提供实时更新和预览。如果您对这些动态磁贴不感兴趣,可以通过以下步骤禁用它们:
步骤 1: 打开“设置”应用程序。
步骤 2: 点击“个性化”选项。
步骤 3: 在左侧导航菜单中选择“开始菜单”。
步骤 4: 在右侧窗口中,您可以切换“动态磁贴”选项的开关来启用或禁用动态磁贴功能。
5.2 清除开始菜单中的“最近添加”列表
开始菜单中的“最近添加”列表显示了最近安装或固定到开始菜单的应用程序和设置选项。如果您希望清除这个列表,可以按照以下步骤进行操作:
步骤 1: 打开“设置”应用程序。
步骤 2: 点击“个人设置”选项。
步骤 3: 在左侧导航菜单中选择“开始菜单”。
步骤 4: 在右侧窗口中,您可以点击“清除”按钮来清除“最近添加”列表。
总结
通过上述步骤,您可以自定义和个性化您的Windows 10开始菜单,以满足自己的需求和喜好。合理设置开始菜单的布局、调整尺寸、更改背景和清除最近列表等功能可以提高您的工作效率并改善使用体验。










