1. 简介
在Windows 10操作系统中,可以设置免密码登录,这样可以提高开机速度并简化登录过程。本文将介绍如何在Windows 10上设置开机免密码。
2. 使用netplwiz命令免密码登录
2.1 打开命令提示符
首先,点击Windows任务栏左下角的“开始”按钮,然后在搜索栏中输入“cmd”,选择“命令提示符”应用打开。
2.2 运行netplwiz命令
在命令提示符窗口中,输入以下命令并按下Enter键:netplwiz。
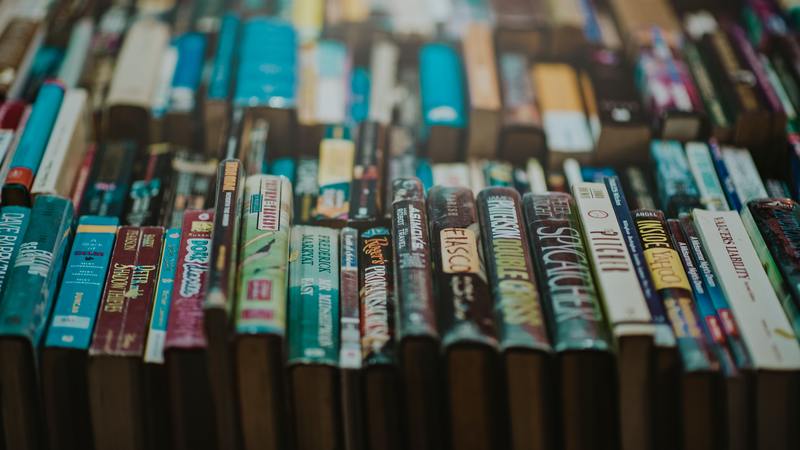
接下来,会弹出“用户帐户”窗口,在该窗口中,会显示当前计算机上的所有用户账户。
2.3 取消“要使用用户名和密码登录此计算机”选项
在“用户帐户”窗口中,选择你想要免密码登录的用户账户,然后取消勾选“要使用用户名和密码登录此计算机”选项。
再点击“应用”按钮,然后输入当前用户账户的密码,并再次点击“应用”按钮。此时会弹出“自动登录”窗口,要求输入当前用户账户的密码进行确认。
输入密码并点击“确定”按钮后,下次开机时将不再需要输入该用户账户的密码。
3. 使用Windows Hello免密码登录
3.1 启用Windows Hello
Windows Hello是Windows 10中的一项功能,它利用生物识别技术(如面部、指纹或虹膜)实现无密码登录。
首先,点击Windows任务栏左下角的“开始”按钮,然后选择“设置”图标,进入Windows设置。
在Windows设置窗口中,点击“账户”选项,然后选择“登录选项”子菜单。
在“登录选项”页面中,如果你的设备支持Windows Hello功能,会显示相关选项。点击“Windows Hello面部识别”、“Windows Hello指纹”或“Windows Hello虹膜识别”中的一个选项。
3.2 设置Windows Hello登录
在选择了Windows Hello功能后,会进入相应的设置页面。按照界面提示,依次进行面部扫描、指纹录入或虹膜扫描的设置,并完成相应的操作。
完成设置后,下次开机时,系统会自动进行生物识别验证,实现免密码登录。
4. 小结
本文介绍了两种在Windows 10上设置开机免密码的方法。通过使用netplwiz命令,可以取消选定用户账户的密码登录要求。而通过启用Windows Hello功能,可以实现生物识别技术的免密码登录。以上两种方法均能提高开机速度,并简化登录过程。根据个人需求和设备支持情况,选择适合自己的方法进行设置。










