1. 重置网络设置的目的
在使用Windows 10时,有时候网络连接可能会出现问题,比如无法连接到Wi-Fi网络、网络速度缓慢、无法通过有线网络访问互联网等。这些问题可能是由于网络设置的错误或损坏导致的。重置网络设置是一种解决这些问题的方法,它会将网络设置恢复为默认值并清除所有网络配置。
2. 如何重置网络设置
2.1 打开网络设置
首先,点击Windows 10任务栏右侧的网络图标,然后点击"网络和Internet设置"选项,即可打开网络设置界面。
重要提示:在进行网络设置重置之前,请确保您已经备份了重要的网络配置,比如Wi-Fi密码、VPN设置等。
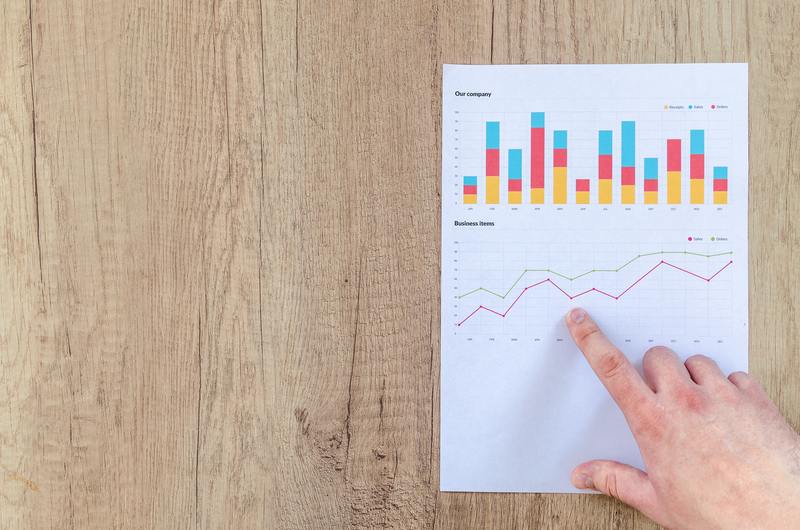
2.2 进入网络重置界面
在网络设置界面中,点击左侧导航栏中的"状态"选项,然后在右侧内容区域中向下滚动,找到并点击"网络重置"选项。
2.3 确认重置操作
在打开的网络重置界面中,您将看到一个概述信息的窗口,说明重置网络设置将会清除所有网络配置并恢复为默认值。请仔细阅读这些信息,然后点击"重置现在"按钮,确认进行网络重置操作。
重要提示:进行网络重置操作后,您的计算机将会重新启动,请确保您已经保存并关闭了所有正在进行的工作。
2.4 完成网络重置
网络重置过程会持续一段时间,取决于您的计算机性能和网络配置的复杂程度。重置完成后,您的计算机将会重新启动,并且网络设置将会恢复为默认值。
重要提示:请务必重新连接到您的Wi-Fi网络,并重新配置其他网络相关的设置,比如VPN等。
3. 其他网络问题的解决办法
3.1 重新设置网络适配器
如果重置网络设置后仍然存在网络问题,您可以尝试重新设置网络适配器。具体步骤如下:
1. 在Windows 10任务栏右侧的搜索框中,输入"设备管理器"并打开。
2. 在设备管理器中,展开"网络适配器"选项,并找到您的无线网卡和有线网卡。
3. 右键单击网卡,然后选择"卸载设备"选项。
4. 确认卸载操作后,重新启动您的计算机。
5. 重新启动后,Windows 10会自动检测并安装新的网络适配器驱动程序。
重要提示:重新设置网络适配器可能会导致您的计算机失去网络连接,请确保您已经备份了必要的网络设置。
3.2 更新操作系统和驱动程序
有时候,网络问题可能是由于操作系统或驱动程序的错误或过时导致的。您可以尝试更新操作系统和驱动程序来解决这些问题。
重要提示:在进行操作系统和驱动程序的更新之前,请确保您已经备份了重要的数据。
3.3 检查安全软件和防火墙设置
某些安全软件和防火墙设置可能会阻止网络连接或导致网络问题。您可以尝试禁用或调整安全软件和防火墙设置来解决这些问题。
重要提示:禁用或调整安全软件和防火墙设置可能会降低您的计算机的安全性,请谨慎操作。
通过上述方法,您应该能够解决大部分网络问题。如果您尝试了以上方法仍然无法解决问题,建议您联系网络服务提供商或计算机技术支持团队寻求进一步的帮助。










