1. 共享打印机的优势
在企业或家庭中,有时需要多台计算机共享一台打印机。通过共享打印机,可以实现下列优势:
提高工作效率:多台计算机可以同时使用一台打印机,避免了等待其他人使用打印机的时间浪费。
节省成本:不再需要为每台计算机购置单独的打印机,减少了设备购置和维护成本。
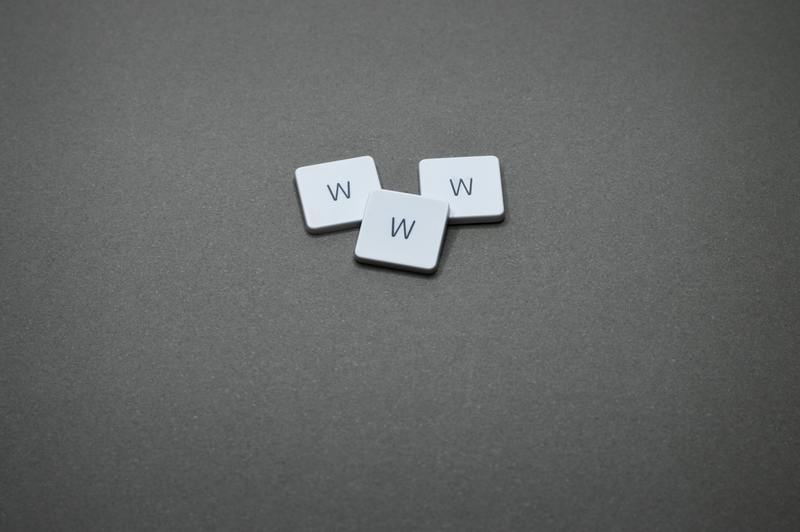
方便管理:通过共享打印机,可以集中管理所有的打印任务和打印设置。
2. 网络共享打印机的设置
在Windows 10操作系统中,共享打印机非常简单。下面是设置过程:
2.1. 安装打印机驱动程序
在一台计算机上安装好打印机,并确保能够正常打印。这台计算机将作为共享打印机的主机。确保已经安装了适用于其他计算机的驱动程序。
2.2. 打开“设置”
点击任务栏上的“开始”按钮,然后点击“设置”图标。
2.3. 进入“设备”设置
在“设置”窗口中,点击“设备”选项。
2.4. 打印机设置
在“设备”设置窗口的左侧选择“打印机和扫描仪”,然后在右侧找到要共享的打印机。
2.5. 共享设置
点击选中的打印机,并点击“管理”按钮,然后选择“打印机属性”。
在打印机属性窗口中,选择“共享”选项卡。
勾选“共享此打印机”,并为打印机指定一个简单易记的共享名称。
点击“应用”和“确定”按钮保存更改。
3. 访问共享打印机
3.1. 找到共享打印机
在其他计算机上,点击任务栏上的“开始”按钮,然后点击“设置”图标。
在“设置”窗口中,点击“设备”选项,然后选择“打印机和扫描仪”。
在右侧的打印机列表中,应该能够看到共享的打印机。
3.2. 安装打印机驱动程序
对于共享打印机,每台计算机都需要安装驱动程序才能正常使用。点击共享打印机,然后点击“安装驱动程序”。
根据提示完成驱动程序的安装。如果已经安装了相应的驱动程序,可能不需要下载安装。
3.3. 测试打印
在其他计算机上,右键点击共享打印机,并选择“打印测试页”。
如果测试页成功打印出来,则说明共享打印机已经设置成功,其他计算机可以正常使用。
4. 共享打印机的管理
一旦设置好了共享打印机,可以通过以下操作来管理:
4.1. 更改共享设置
如果需要更改共享设置,可以在主机上的“设备”设置中找到共享打印机,然后点击“管理”按钮,再次进入打印机属性窗口进行更改。
4.2. 管理打印队列
在主机上,可以通过打印机属性窗口的“查看队列”按钮来查看和管理打印队列。可以暂停、删除或重新启动打印任务。
4.3. 监控打印状态
在主机上,可以通过打印机属性窗口的“查看状态”按钮来查看打印机的状态。可以查看有关打印机错误、墨水/硒鼓水平以及打印作业数量的信息。
5. 注意事项
在共享打印机过程中,需要注意以下事项:
5.1. 网络连接
确保所有的计算机都连接在同一个网络中,这样才能正常访问共享打印机。
5.2. 防火墙设置
在一些情况下,防火墙可能会阻止共享打印机的访问。请确保防火墙设置允许其他计算机访问共享资源。
5.3. 打印机共享名称
选择一个简单易记的共享打印机名称,这样其他计算机可以更容易找到并连接。
6. 总结
通过简单的设置步骤,Windows 10可以轻松共享打印机,提高多台计算机的工作效率,节省成本并方便管理打印任务。遵循上述步骤,您可以成功设置和访问共享打印机,并管理相关的打印任务。










