1. Windows 10修改IP地址的方法介绍
在Windows 10操作系统中,修改IP地址可以通过多种方法进行。无论是使用图形用户界面还是命令行工具,都可以轻松地完成这一任务。本文将详细介绍几种常用的方法,供用户参考和使用。
2. 使用网络和共享中心修改IP地址
要使用图形用户界面来修改IP地址,可以通过以下步骤:
2.1 打开网络和共享中心
首先,点击任务栏右下角的网络图标,选择“打开网络和共享中心”选项。
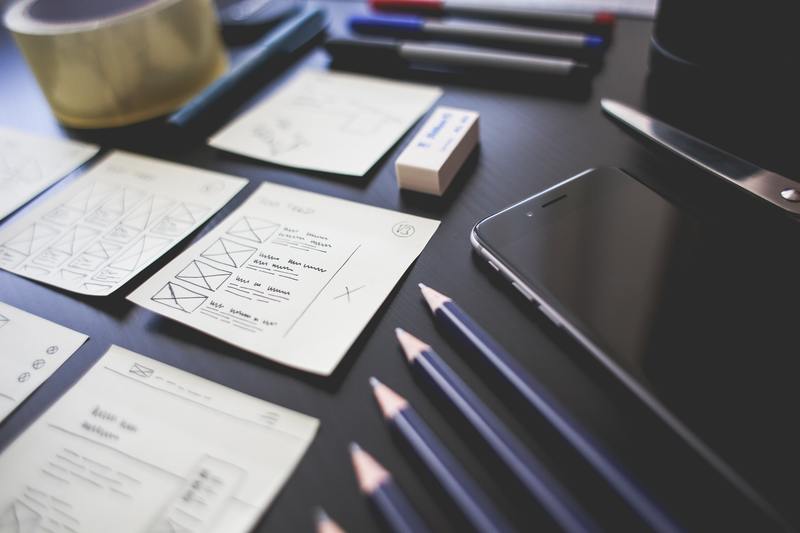
2.2 更改适配器设置
在网络和共享中心窗口中,点击左侧的“更改适配器设置”链接。
2.3 打开适配器属性
在适配器设置窗口中,右键单击正在使用的网络适配器,并选择“属性”选项。
2.4 配置IPv4设置
在适配器属性窗口中,找到“Internet协议版本4(TCP/IPv4)”选项,并双击打开IPv4设置。
2.5 修改IP地址
在IPv4设置窗口中,选择“使用下面的IP地址”选项,并输入新的IP地址、子网掩码和默认网关。点击“确定”按钮保存设置。
根据用户的需求,还可以配置DNS服务器地址等其他网络设置。完成设置后,可以点击“确定”按钮退出适配器属性窗口。
3. 使用命令行工具修改IP地址
除了使用图形用户界面,还可以通过命令行工具来修改IP地址。以下是一些常用的命令行工具:
3.1 ipconfig命令
使用ipconfig命令可以查看当前的网络配置信息,包括IP地址、子网掩码、默认网关等。同时,也可以使用ipconfig命令来修改IP地址。
在命令提示符窗口中,输入以下命令来修改IP地址:
ipconfig /all
该命令将显示所有网络适配器的配置信息。找到需要修改的适配器,并记下其名称(一般为“以太网适配器”或“无线局域网适配器”)。然后输入以下命令,将IP地址修改为指定的值:
netsh interface ipv4 set address "适配器名称" static 新IP地址 子网掩码 默认网关
3.2 PowerShell命令
使用PowerShell命令可以更方便地进行网络设置。以下是通过PowerShell命令来修改IP地址的步骤:
打开PowerShell命令提示符,输入以下命令来修改IP地址:
New-NetIPAddress -InterfaceAlias "适配器名称" -IPAddress 新IP地址 -PrefixLength 子网掩码长度 -DefaultGateway 默认网关
根据实际情况,替换"适配器名称"、新IP地址、子网掩码长度和默认网关为对应的值。
4. IP地址修改注意事项
在修改IP地址时,需要注意以下几点:
4.1 冲突检测
在修改IP地址之前,最好进行冲突检测,以确保所修改的IP地址不与局域网中的其他设备产生冲突。
4.2 DNS服务器设置
除了修改IP地址,还需要设置正确的DNS服务器地址。DNS服务器的设置会影响到计算机在网络中的域名解析能力。
4.3 管理员权限
在使用命令行工具时,需要以管理员身份运行命令提示符或PowerShell窗口,以获取足够的权限进行网络设置操作。
5. 总结
本文介绍了在Windows 10操作系统中修改IP地址的方法。无论是使用图形用户界面还是命令行工具,都可以很方便地完成这一任务。在进行IP地址修改时,需要注意冲突检测、正确配置DNS服务器地址和获取足够的管理员权限。
希望本文的内容能够帮助读者顺利完成Windows 10 IP地址的修改。如果遇到任何问题,请在评论区留言,我们会尽力解答。










