1. 更改时间和日期的操作步骤
在Windows 10中更改时间和日期非常简单,您可以按照以下步骤进行操作:
1.1. 打开日期和时间设置
首先,点击任务栏右下角的日期和时间显示区域,会弹出一个小窗口显示当前的日期和时间,再点击“日期和时间设置”。
应该会看到一个大窗口弹出来,显示了更多关于日期和时间的设置选项。
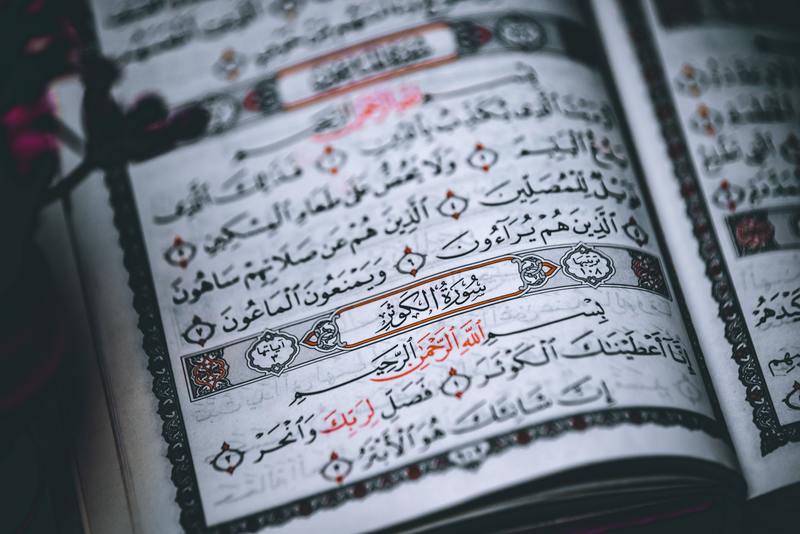
1.2. 更改日期和时间
在日期和时间设置窗口中,您可以看到当前的日期和时间,以及下面有可供更改的选项。
要更改日期,只需点击日期栏目下的“更改日期”按钮,会出现一个日历来选择新的日期。
而要更改时间,点击时间栏目下的“更改时间”按钮,会出现一个滚动选择新的时间。
在更改日期和时间之后,点击“确定”按钮来保存更改。
1.3. 更改时区
在日期和时间设置窗口中,您还可以更改时区。
要更改时区,只需在时区栏目下的下拉菜单中选择新的时区,然后点击“确定”按钮来保存更改。
1.4. 启用自动时间
在日期和时间设置窗口中,还有一个选项是启用自动时间。
启用自动时间后,Windows会自动获取并同步当前的日期和时间。
要启用自动时间,只需将“设为自动设置时间”选项开关打开,然后点击“确定”按钮来保存更改。
2. 注意事项和常见问题解答
2.1. 注意事项
在更改时间和日期之前,要确保您具有管理员权限,否则可能无法进行更改。
另外,特别是在更改时区时,您还需要确保您的计算机已连接到互联网,以确保正确获取最新的时区信息。
2.2. 常见问题解答
2.2.1. 我的时间和日期没有更新,怎么办?
如果您的时间和日期没有更新,可能是以下原因导致:
您的计算机没有连接到互联网。请确保您的计算机已连接到互联网,以确保正确获取最新的时间和日期。
您的时区设置不正确。请按照上述步骤更改时区,并确保选择了正确的时区。
您的时间同步服务出现问题。您可以尝试重新启动时间同步服务,或者手动同步时间。
如果问题仍然存在,请尝试重启计算机,并再次进行时间和日期的更改。
2.2.2. 我的计算机时间和日期总是不准确,怎么办?
如果您的计算机时间和日期总是不准确,可能是以下原因导致:
您的计算机的CMOS电池已经耗尽。CMOS电池是供电给计算机的时钟芯片的电池,如果电池已经耗尽,时间和日期就会不准确。您可以联系计算机维修人员更换电池。
您的计算机的BIOS设置不正确。请进入计算机的BIOS界面,检查并更正日期和时间的设置。
总之,更改时间和日期在Windows 10中非常简单,只需按照上述步骤进行操作即可。如果遇到问题,可以参考上述常见问题解答进行排查和解决。










