Windows10文件属性修改教程
在Windows10操作系统中,文件属性可以帮助我们对文件进行分类、查找和管理。文件属性包括文件的名称、类型、大小、创建日期和修改日期等信息。如果您想修改文件属性,无论是为了更好地管理文件还是为了归档目的,下面的教程将向您展示如何在Windows10中修改文件属性。
1. 打开文件资源管理器
首先,我们需要打开Windows10的文件资源管理器。您可以通过快捷键Win + E打开文件资源管理器,也可以通过在任务栏上单击文件夹图标来打开。
2. 选择要修改属性的文件
在文件资源管理器中,浏览到包含您要修改属性的文件所在的文件夹。单击要修改属性的文件以选中它。
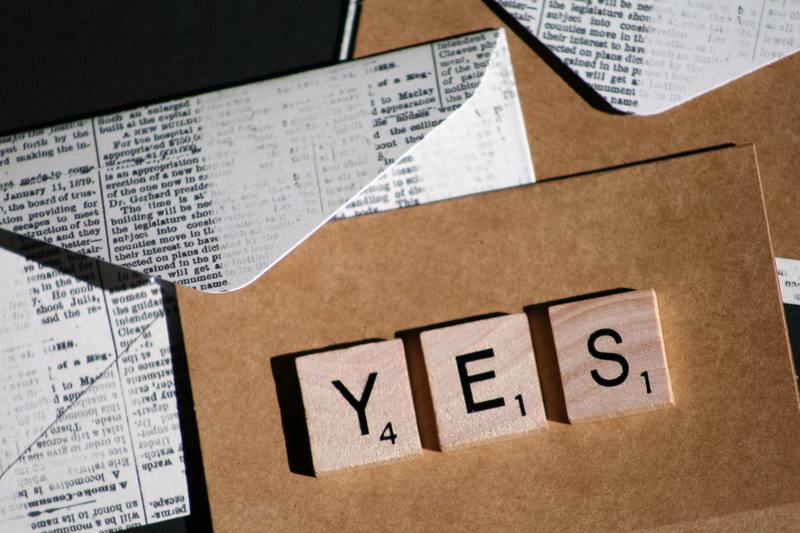
3. 进入属性窗口
在文件资源管理器的顶部菜单栏中,单击“详细信息”选项卡。然后,单击工具栏上的“属性”按钮。此时,属性窗口将弹出。
4. 修改文件属性
在属性窗口中,您可以看到文件的各种属性信息,如文件名、文件类型、创建日期和修改日期等。要修改这些属性,您可以单击相应的属性字段并输入新的值。
例如,如果您想修改文件名,可以在“文件名”字段中单击并输入新的文件名。
如果您想修改文件类型,可以在“文件类型”字段中单击并选择新的文件类型。
如果您想修改创建日期和修改日期,可以在相应的日期字段中单击并选择新的日期和时间。
5. 应用修改
在您完成对文件属性的修改后,单击属性窗口底部的“应用”按钮应用修改。此时,您会看到文件属性已成功修改。
请注意,某些文件属性可能是只读的或受保护的,您可能无法直接修改它们。如果您想修改这些属性,您可能需要使用管理员权限登录您的计算机。
此外,还有一些高级属性可以通过在属性窗口中导航到“详细信息”选项卡来修改。这些属性包括文件大小、文件路径和文件版本等。对于这些属性的修改,请确保您了解它们的作用和影响。
6. 保存修改
最后,单击属性窗口底部的“确定”按钮来保存对文件属性的修改。现在,您已成功修改了文件属性。
通过修改文件属性,您可以更好地管理和组织您的文件。无论是修改文件名以更好地识别文件,还是分类文件以方便查找,文件属性的修改都可以提高您的工作效率和组织能力。
请小心操作,确保您只修改需要修改的文件属性,并备份文件以防止意外情况发生。
希望本教程能够帮助您在Windows10中成功修改文件属性。祝您使用愉快!










