1. 前言
Windows 10自动更新是系统提供的一项功能,可以帮助用户及时获取最新的系统补丁和功能更新。然而,有时候自动更新可能会对电脑的性能和用户的使用体验造成一定的影响,所以有些用户希望关闭自动更新。本文将介绍一些常见的方法来关闭Windows 10的自动更新。
2. 使用组策略编辑器
2.1 打开组策略编辑器
在Windows 10中,按下Win + R组合键,输入"gpedit.msc"并点击确定,即可打开组策略编辑器。
2.2 修改自动更新设置
在组策略编辑器中,依次展开路径:计算机配置 -> 管理模板 -> Windows组件 -> Windows 更新。在右侧的窗口中,找到"自动更新"选项,并双击打开。
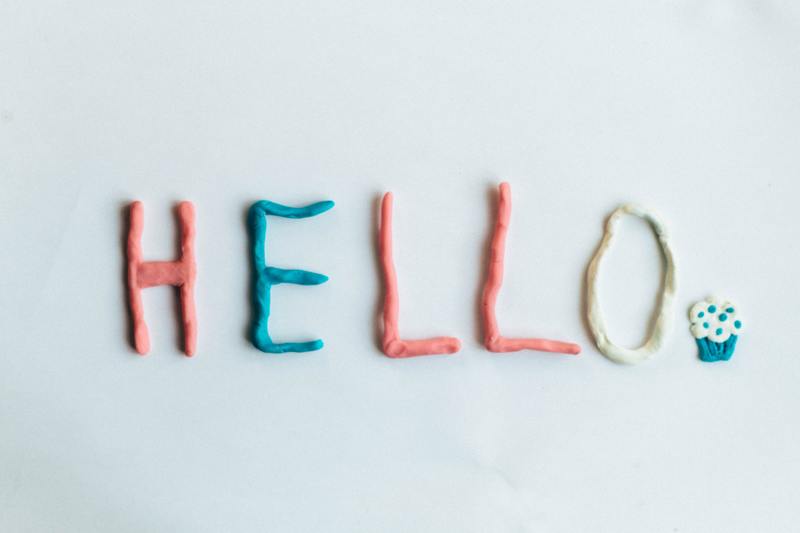
在弹出的窗口中,选择"已禁用"选项,然后点击"确定"保存修改。
通过修改组策略来关闭自动更新,可以有效地避免系统在后台自动下载和安装更新。
3. 使用服务管理器
3.1 打开服务管理器
按下Win + R组合键,输入"services.msc"并点击确定,即可打开服务管理器。
3.2 停止Windows更新服务
在服务管理器中,找到"Windows 更新"服务,右键点击并选择"停止"。
停止该服务后,系统将不再处理自动更新的相关任务,从而实现关闭自动更新的目的。
4. 使用组策略注册表
4.1 打开注册表编辑器
按下Win + R组合键,输入"regedit"并点击确定,即可打开注册表编辑器。
4.2 修改自动更新设置
在注册表编辑器中,依次展开路径:HKEY_LOCAL_MACHINE -> SOFTWARE -> Policies -> Microsoft -> Windows -> WindowsUpdate。
在WindowsUpdate文件夹中,找到"AU"文件夹,如果没有该文件夹则新建一个。
在AU文件夹中,右键点击空白处,选择"新建 -> DWORD (32 位) 值",并将其命名为"NoAutoUpdate"。
双击"NoAutoUpdate",将数值设置为1,然后点击"确定"保存修改。
通过修改组策略注册表来关闭自动更新,可以达到与使用组策略编辑器相同的效果。
5. 使用控制面板
5.1 打开控制面板
右键点击Windows 10的开始菜单图标,并选择"控制面板"。
5.2 修改Windows更新设置
在控制面板中,选择"系统和安全",然后点击"Windows 更新"。
在Windows 更新窗口中,选择"更改活动小时"。
在更改活动小时窗口中,将"自动检查更新"选项关闭,并点击"确定"保存修改。
通过控制面板来关闭自动更新,可以方便地在图形界面中进行操作。
6. 总结
本文介绍了四种常见的方法来关闭Windows 10的自动更新,分别是使用组策略编辑器、服务管理器、组策略注册表和控制面板。根据个人的需求和偏好,选择适合自己的方法来关闭自动更新。
需要注意的是,关闭自动更新可能会导致系统在安全性和稳定性方面存在风险,因此建议在关闭自动更新的同时保持系统定期更新,以确保系统的安全和正常运行。










