1. Windows10关闭屏幕分屏技巧分享
在使用Windows 10操作系统时,屏幕分屏是非常常见的功能,特别是对于需要同时操作多个应用程序的用户来说。然而,有时候我们可能需要将屏幕恢复到单一显示模式,本文将向大家介绍几种关闭屏幕分屏的技巧。
2. 使用快捷键关闭屏幕分屏
2.1 关闭所有打开的应用程序
要关闭屏幕分屏,一种简单的方法是关闭所有打开的应用程序。可以使用快捷键组合"Alt + F4"来关闭当前活动的应用程序窗口,或按下"Alt + F4"组合键多次,以关闭所有打开的窗口。
然而,这种方法有时候不方便,因为关闭所有应用程序可能不是我们想要的结果,特别是当我们只想关闭分屏窗口而不关闭其他应用程序时。
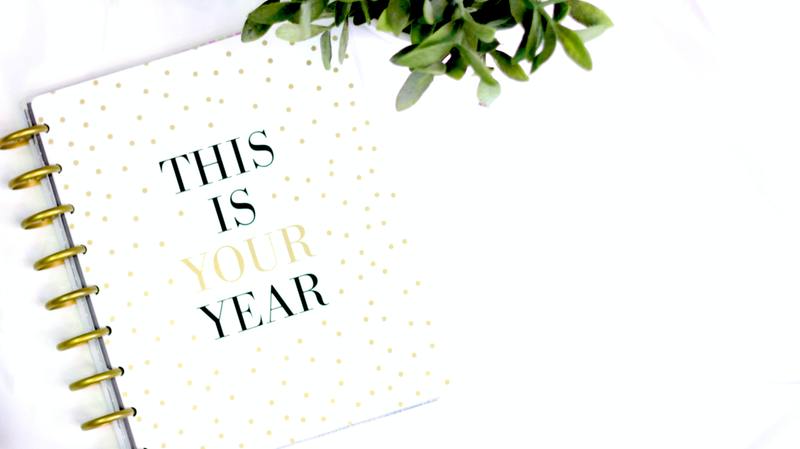
2.2 使用快捷键关闭单个分屏窗口
如果你只想关闭一个特定的分屏窗口,可以使用快捷键组合"Alt + F4"来关闭活动窗口。首先,确保你的鼠标指针位于你想要关闭的窗口上,然后按下"Alt + F4"组合键即可。
这种方法可以非常方便地关闭单个分屏窗口,而不会影响其他正在运行的应用程序。
3. 使用任务视图关闭屏幕分屏
Windows 10的任务视图是一个非常有用的工具,可以帮助我们管理和切换各个应用程序和窗口。它也可以帮助我们关闭屏幕分屏。
3.1 使用任务视图关闭所有分屏窗口
要关闭所有分屏窗口,首先打开任务视图。可以使用快捷键"Win + Tab"来打开任务视图。在任务视图中,你可以看到所有正在运行的应用程序和窗口。
要关闭所有分屏窗口,只需要在任务视图中右键单击窗口预览,并选择"关闭"选项。
3.2 使用任务视图关闭单个分屏窗口
如果你只想关闭一个单独的分屏窗口,可以在任务视图中找到该窗口,并右键单击该窗口预览,然后选择"关闭"选项。
通过使用任务视图,我们可以方便地关闭所有分屏窗口或单个分屏窗口。
4. 使用系统设置关闭屏幕分屏
4.1 使用系统设置关闭所有分屏窗口
Windows 10还提供了一个简单的方法来关闭所有分屏窗口。首先,点击任务栏上的"开始"按钮,然后点击"设置"图标。
在设置窗口中,选择"系统"选项,然后选择"多任务"选项卡。
在多任务选项卡中,找到"虚拟桌面"部分,然后将"使用者工作视图"的开关关闭。这将关闭所有分屏窗口,并将屏幕恢复到单一显示模式。
4.2 使用系统设置关闭单个分屏窗口
如果你只想关闭一个单独的分屏窗口,可以在设置窗口的多任务选项卡中找到该窗口,在该窗口的右侧选择"关闭"(X)按钮。
通过使用系统设置,我们可以方便地关闭所有分屏窗口或单个分屏窗口。
5. 结论
在Windows 10中关闭屏幕分屏可以通过多种方法实现。使用快捷键、任务视图或系统设置,您可以轻松地关闭所有分屏窗口或单个分屏窗口,将屏幕恢复到单一显示模式。










