Windows 10一键重装系统教程
在使用Windows 10操作系统过程中,有时我们可能会遇到系统出现各种问题,如运行缓慢、软件崩溃等。这时候,重装系统可能是一个解决问题的好办法。本教程将详细介绍如何使用一键重装系统功能来重装Windows 10操作系统,以恢复系统的正常运行。以下是操作步骤:
1.备份重要数据
在进行系统重装之前,首先需要备份重要数据。重装系统将会清空系统盘中的所有数据,包括文档、图片、视频等。因此,在操作之前,请确保您的重要数据已经备份到其他存储介质中,如外部硬盘、云存储等。这样可以避免数据丢失的风险。
1.1 使用外部存储设备备份数据
将您的外部存储设备(如USB闪存盘、移动硬盘等)连接到电脑上。打开文件资源管理器,将需要备份的文件或文件夹复制到外部存储设备中。确保备份的数据与您的需要一致,并验证备份文件的完整性。
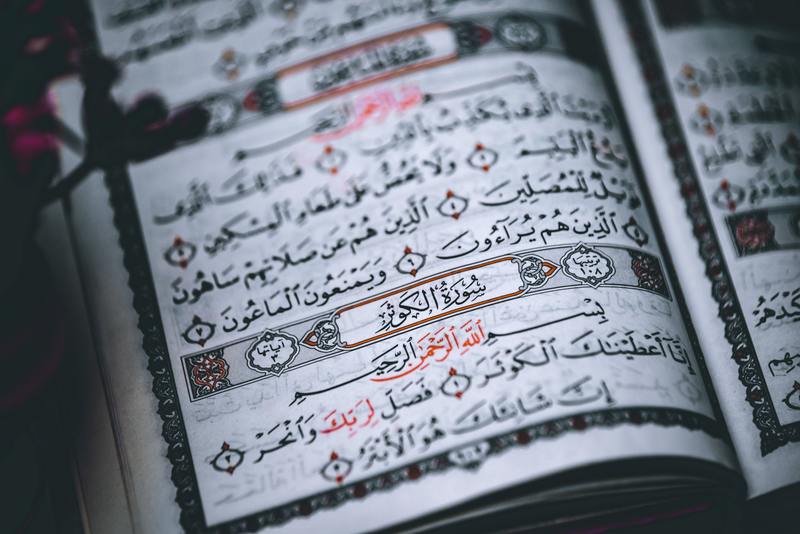
注:如果你担心备份过程中出现异常情况,你可以使用备份软件对数据进行全面备份,以确保数据的安全。
1.2 使用云存储备份数据
如果您拥有云存储服务账户,您可以将需要备份的文件上传到云端服务器中。这样即使发生硬件故障,您的数据也能安全存放在云端,并随时可以从任何设备中恢复。
注:备份数据时,需确保网络连接的稳定,以免备份失败。
2.准备Windows 10安装媒体
在进行系统重装之前,您需要一份Windows 10的安装媒体,包括系统安装光盘或USB启动盘。如没有,您可以通过以下步骤准备:
2.1 使用Windows 10安装媒体制作工具创建启动盘
使用Windows 10官方提供的安装媒体制作工具,您可以将系统安装文件制作成启动盘。这样可以方便您在重装系统时不需要使用光盘,而是通过USB启动盘进行安装。
透过「Microsoft Software Download」页面下载一个「媒体创建工具」来安装到您的电脑内,点击页面上的「工具现在下载」。
2.2 购买Windows 10安装光盘
如果您没有USB启动盘制作设备,您可选择购买Windows 10安装光盘,这样可以轻松地安装系统。
3.进行系统重装
现在我们已经备份好重要数据,准备好了安装媒体,可以开始系统重装了。
3.1 进入Windows设置
点击Windows 10任务栏左下角的「开始」按钮,选择「设置」。在设置界面中,点击「更新与安全」选项。
3.2选择恢复选项
在「更新与安全」界面的左侧菜单中,点击「恢复」选项。
3.3重置此电脑
在「恢复」选项中,您可以看到「开始」按钮下方有「重置此电脑」选项。点击「开始」,系统将会提示您重新安装Windows 10。根据系统的提示,选择相应的设置选项,并开始恢复系统。必要时,连接您的安装媒体。
注:在进行系统重装之前,您可以选择保留您的文件(文档、照片等)或者清空系统盘中的所有数据。根据个人需求进行选择。
3.4等待系统重装
在系统重装过程中,系统将会自动进行重启。请等待系统重装过程完成,期间不要拔掉安装媒体或关闭计算机。根据系统安装速度和您的电脑性能,这个过程可能需要花费一些时间。
3.5设置个人首选项
系统恢复完成后,您可以按照系统提示设置您的个人首选项,如时区、网络连接、账户等。根据您的需要进行相应的设置,并完成Windows 10重装过程。
总结
Windows 10一键重装系统功能提供了简单便捷的方式来恢复系统正常运行。在执行系统重装之前,务必备份重要数据,避免数据丢失的风险。准备好Windows 10安装媒体后,按照步骤进行系统重装。重装系统完成后,根据个人需求设置个人首选项,以确保系统的顺利运行。










