下载并安装迅雷软件
首先,确保您已经下载并安装了迅雷软件。如果您尚未安装,可以访问迅雷的官方网站进行下载。安装过程非常简单,只需按照提示一步步进行操作即可。
选择适合的版本
根据您的操作系统(Windows 或 Mac),选择适合的迅雷版本进行下载。确保下载的是最新版本,以获得最佳的使用体验和最新的功能。
打开迅雷并登录账号
安装完成后,打开迅雷软件。如果您已经有迅雷账号,请使用您的账号登录。如果没有账号,可以根据提示进行注册,然后登录。
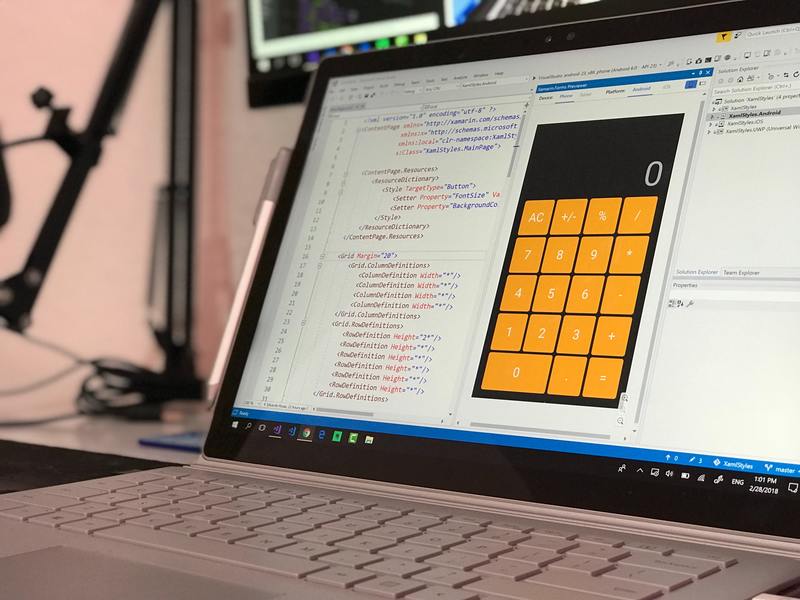
进入设置页面
登录成功后,点击软件界面右上角的“设置”图标,进入设置页面。在这里,您可以进行各种个性化设置,包括更改迅雷图标。
更改迅雷图标
在设置页面,找到“界面设置”选项,点击进入。在界面设置中,您会看到“更换图标”的选项。点击该选项,您可以选择预设的图标,或者上传自定义图标。
选择预设图标
如果您喜欢预设图标,可以直接在系统提供的图标中选择一个。点击图标后,会有预览效果,满意后点击“确定”即可。
上传自定义图标
如果您想使用自定义图标,可以点击“上传图标”按钮,从电脑中选择您喜欢的图标文件。请注意,图标文件应为.ico格式,并且尺寸最好为256x256像素。
保存设置并重启迅雷
更换图标后,记得点击“保存”按钮,以保存您的设置。为了确保图标更换生效,建议您重启迅雷软件。重启后,您就会看到新的图标出现在桌面和任务栏中。
常见问题及解决方法
在更换图标的过程中,可能会遇到一些问题。例如,图标无法更换成功,或上传的自定义图标不显示。如果遇到这些问题,建议先检查图标文件格式是否正确,或者尝试使用其他图标文件。如果问题依旧存在,可以访问迅雷的官方网站或社区论坛,寻求帮助。
检查图标格式
确保您上传的图标文件是.ico格式。如果文件格式不正确,可以使用图像编辑工具将图片转换为.ico格式。
清理缓存
有时候,图标更换后没有立即生效,可能是因为缓存问题。您可以尝试清理系统缓存,或者重启电脑。
总结
通过以上步骤,您可以轻松地为迅雷软件更换图标,使其更加符合您的个人喜好和使用习惯。希望这篇教程对您有所帮助,祝您使用愉快!










