思维导图是一种非常有效的工具,它可以帮助我们更好地组织思想、整理信息和解决问题。很多人可能认为需要专门的软件来创建思维导图,但其实在Microsoft Word中也可以轻松实现。本文将向大家介绍如何用Word做思维导图。
安装和打开Microsoft Word
首先,确保你已经安装了Microsoft Word。如果还没有安装,可以通过Office 365订阅、Office套件或从微软官方网站下载。安装完成后,打开Microsoft Word程序,开始创建文档。
插入形状
选择合适的形状
在Word中创建思维导图的关键步骤之一是使用不同的形状来表示各个概念和它们之间的关系。点击“插入”标签,然后选择“形状”来插入所需的图形。常用的形状包括椭圆、矩形和箭头,可以用于不同的节点和连接线。
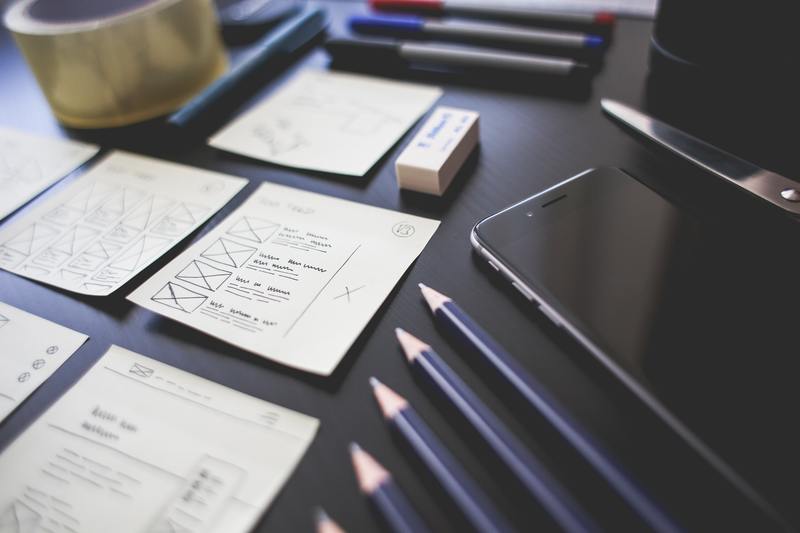
设置形状样式
插入形状后,你可以通过“格式”标签中的选项来自定义其样式,如填充颜色、线条颜色和粗细等。这些设置可以帮助你的思维导图更加美观和易读。
连接形状
插入箭头
为了表示不同节点之间的关系,我们需要使用箭头连接各个形状。在“插入”标签中选择“形状”进行插入,然后选择箭头或曲线箭头。将箭头按住拖动,连接要关联的形状。
调整箭头
通过调整箭头的起点和终点,你可以精确地将不同的节点连接起来。如果箭头的位置不理想,可以通过拖动箭头的两个端点来进行调整。你还可以右击箭头并选择“设置形状格式”来进一步自定义外观。
添加文本
插入文本框
在思维导图的各个节点中添加文本,可以更清晰地表达内容。在“插入”标签中选择“文本框”进行插入,然后在相应的位置输入文本。你可以通过拖动文本框来调整位置,并通过“格式”选项进行样式设置。
直接在形状中编辑
除了插入文本框外,你还可以直接在形状中进行文本输入。选择一个形状并点击右键,选择“添加文本”,你即可在形状内输入文本。同样,可以通过“格式”选项自定义文本的样式。
保存和分享
保存为Word文档
完成思维导图的创建后,别忘了保存你的文档。点击“文件”标签,然后选择“保存”,选择一个合适的保存位置并命名。你可以将文件保存为.docx格式,以便日后可以继续编辑。
导出为PDF
如果你希望分享思维导图,可以将文档导出为PDF格式。点击“文件”标签,选择“另存为”,在保存类型中选择PDF格式,然后保存。这样,你的思维导图就可以方便地分享给其他人了。
以上是用Word做思维导图的基本步骤。通过灵活运用Word中的各种工具和选项,你可以轻松创建出结构清晰、内容丰富的思维导图,来帮助你更好地整理和表达你的思想。










