在日常工作和学习中,我们常常需要将多个PowerPoint演示文稿(PPT)合并成一个文件,以便更好地展示和管理内容。本文将为大家介绍几种快速合并多个PPT文件的简单操作方法。
使用PowerPoint内置功能合并
打开主要PPT文件
首先,打开其中一个需要合并的PPT文件,它将作为主要文件。一般来说,这个文件会包含你希望首先展示的内容。
插入其他PPT文件
在已打开的PPT文件中,点击“插入”选项卡,选择“新幻灯片”下的小箭头,然后点击“重用幻灯片”。在右侧打开的“重用幻灯片”面板中,点击“浏览”按钮,选择并打开你要合并的其他PPT文件。
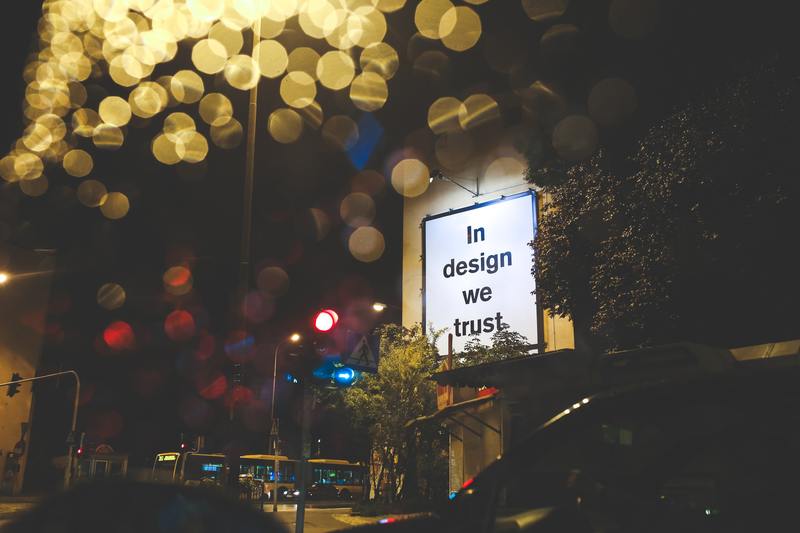
选择合并的幻灯片
在“重用幻灯片”面板中,选中文件后会显示该文件中的所有幻灯片。你可以选择全部幻灯片,也可以按住Ctrl键点击选择需要合并的某些幻灯片,然后分别插入到主PPT文件中。
使用第三方工具合并PPT文件
选择合适的工具
除了使用PowerPoint自身的功能外,还可以借助一些第三方工具快速合并多个PPT文件。这些工具通常更为专业,有时甚至能够提供更多的自定义选项。
操作步骤
选择你信赖的第三方工具(如Smallpdf、PDF Candy等),按照指引上传需要合并的多个PPT文件,调整顺序,并进行合并操作。最后,你可以下载合并后的PPT文件。
使用VBA宏批量合并PPT文件
启用开发者选项卡
首先,在PowerPoint中启用“开发者”选项卡。在“文件”选项卡中选择“选项”,在打开的对话框中选择“自定义功能区”,勾选“开发工具”,然后点击“确定”。
编写VBA代码
点击“开发工具”选项卡,选择“宏”并创建一个新宏,编写如下代码:
Sub MergePPTs()
Dim pptApp As Application
Dim mainPres As Presentation
Dim pptFile As String
Dim dlgOpen As FileDialog
Set pptApp = New PowerPoint.Application
Set dlgOpen = pptApp.FileDialog(msoFileDialogFilePicker)
Set mainPres = pptApp.Presentations.Add
With dlgOpen
.Filters.Add "PowerPoint Files", "*.ppt; *.pptx"
.AllowMultiSelect = True
If .Show = -1 Then
For Each pptFile In .SelectedItems
Dim subPres As Presentation
Set subPres = pptApp.Presentations.Open(pptFile, WithWindow:=msoFalse)
subPres.Slides.Range.Copy
mainPres.Slides.Paste (mainPres.Slides.Count + 1)
subPres.Close
Next pptFile
End If
End With
mainPres.SaveAs "Merged_Presentation.pptx"
pptApp.Quit
End Sub
此代码将批量打开并合并选择的PPT文件,只需运行这个宏即可完成合并操作。
总结
以上是几种快速合并多个PPT文件的简单操作方法。无论是使用PowerPoint内置功能、第三方工具还是编写VBA宏,都可以根据自身需求选择合适的方法完成合并操作。希望本文能对你有所帮助,让你在处理多个PPT文件时更加得心应手。










